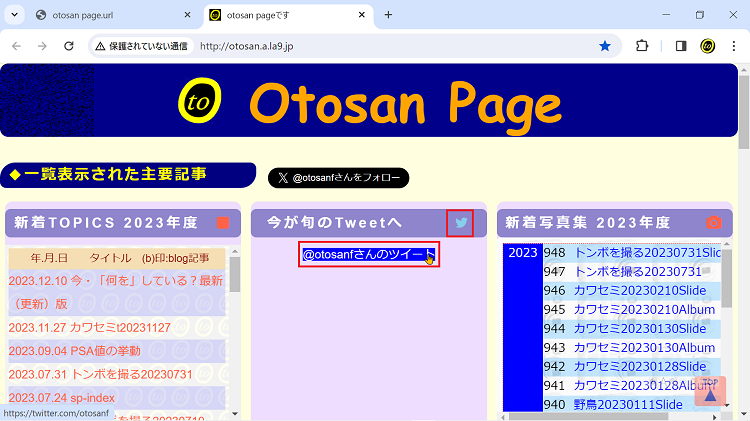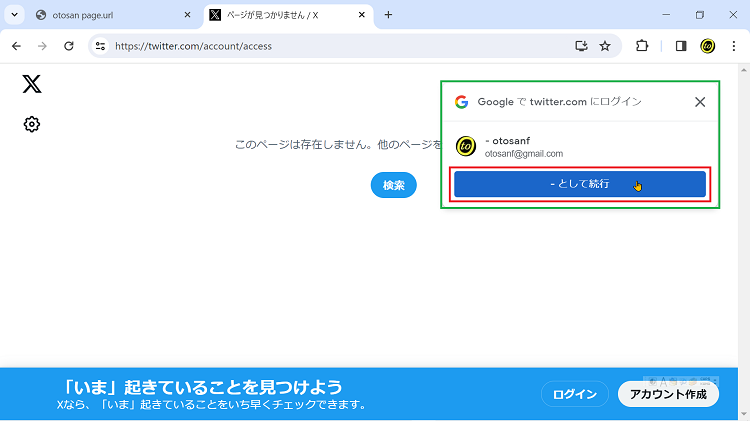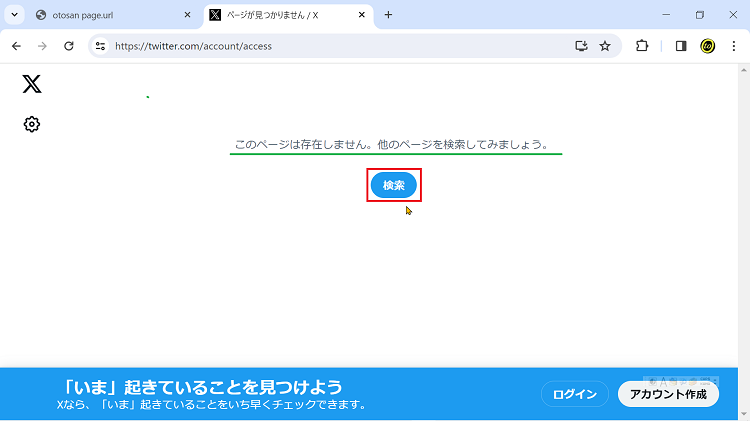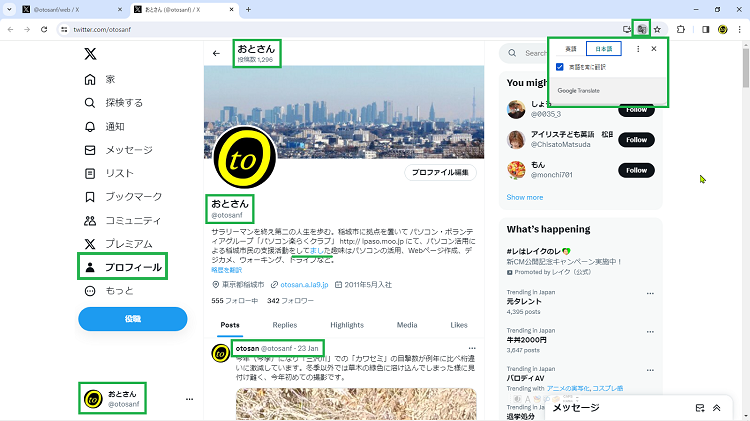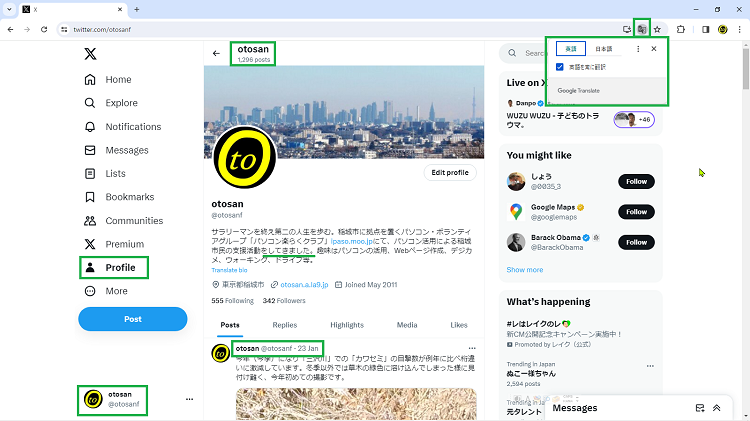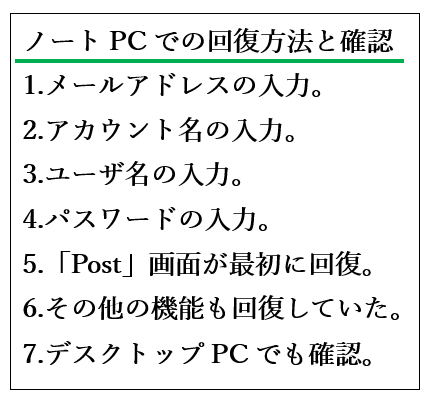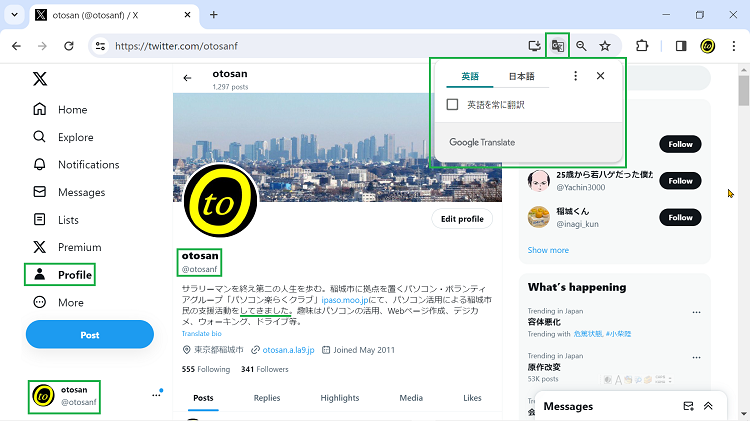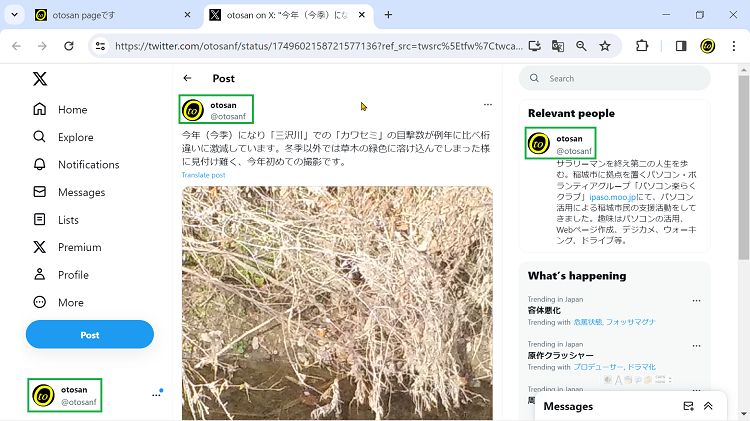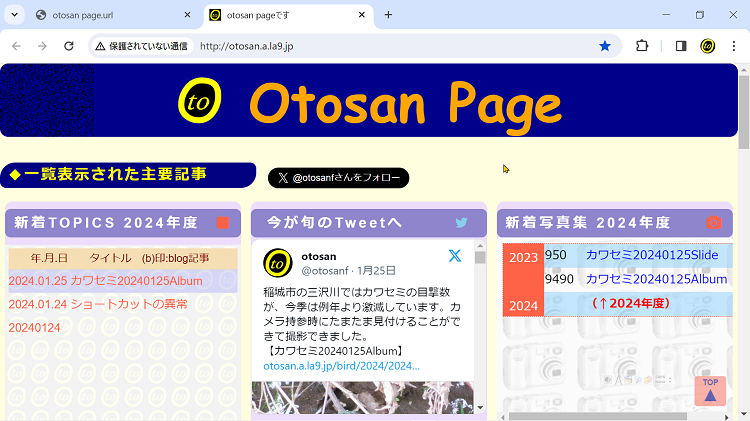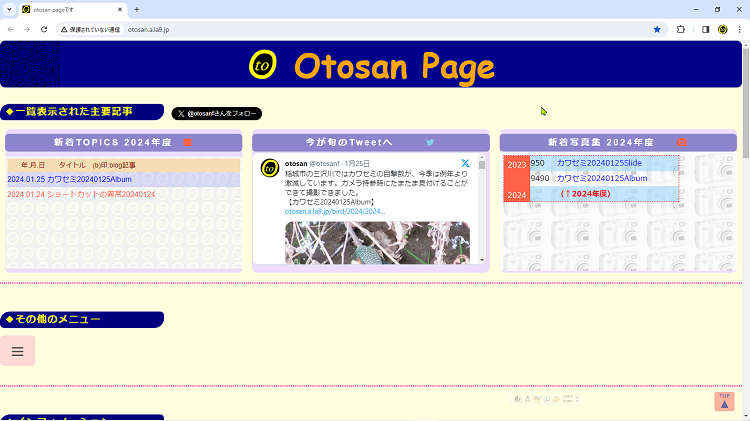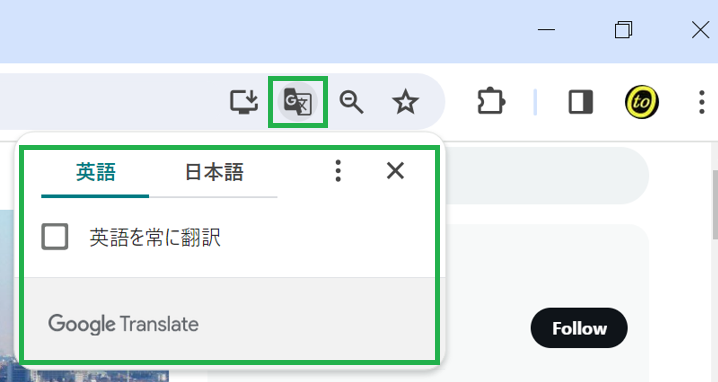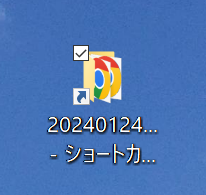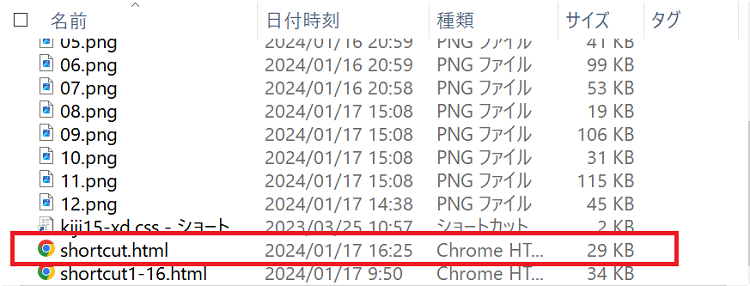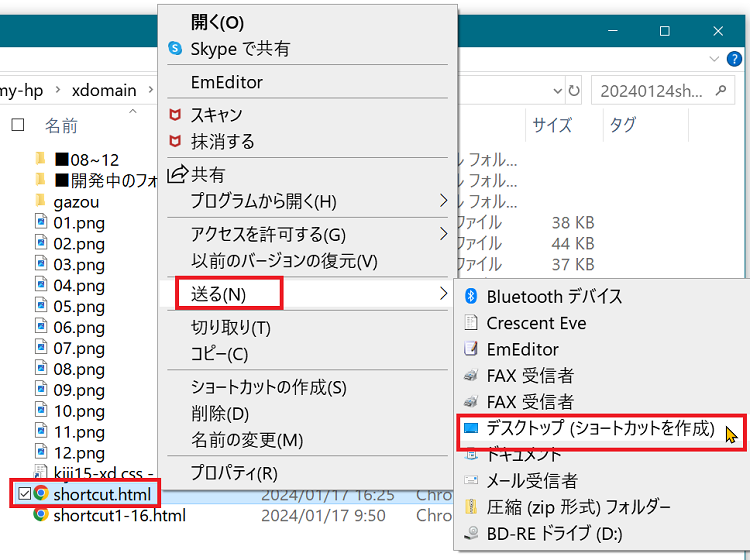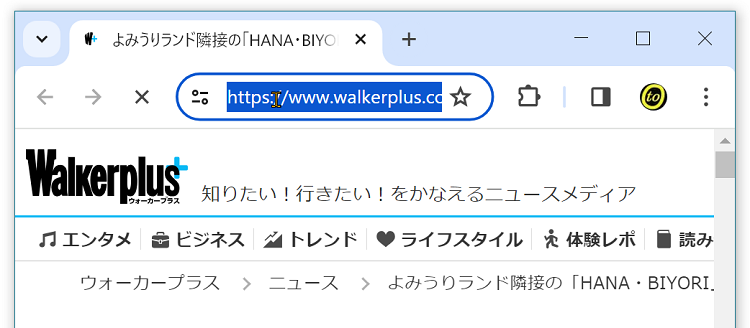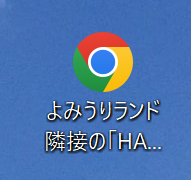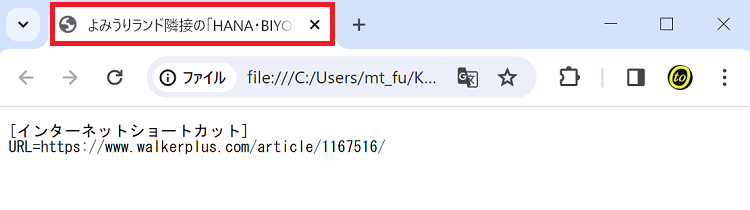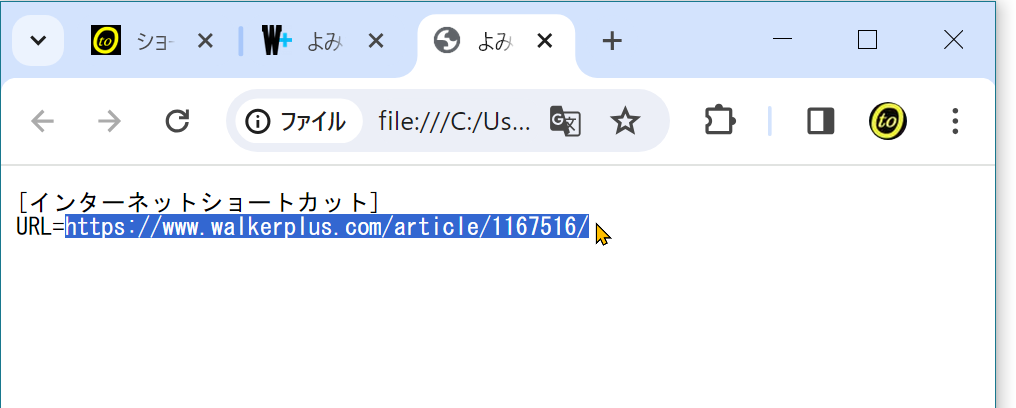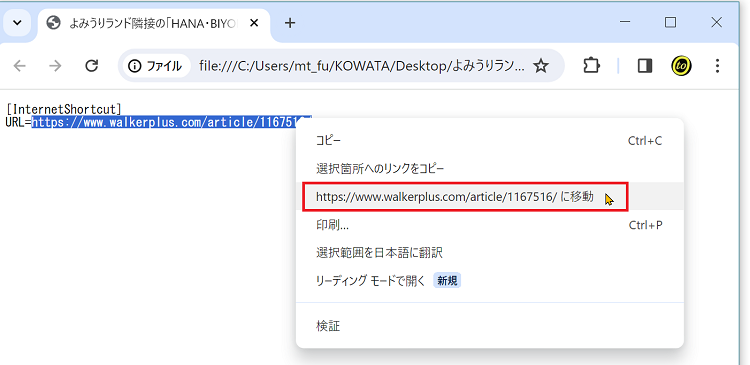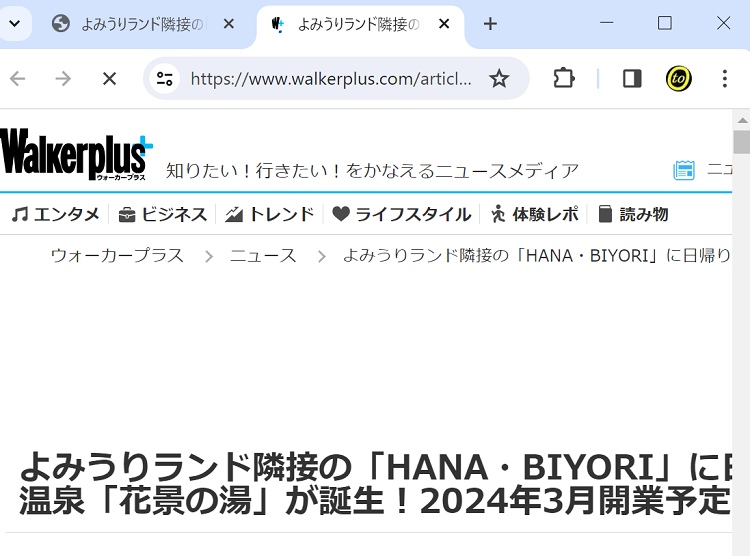ショートカットの異常20240124
2024年1月24日
このページの内容
Windows10PCのインターネット用ショートカットファイル(作成と開き方)に異常が発生し、対応した結果とりあえず開ける様になりました。
2台保有の管理番号PC②(旧型PC①は異常ない)のPCは、「Google Chrome」の不調時に、いろいろいじってしまった後、ショートカットアイコンが作れない(インターネットができない)現象が発生しました。
開けないとなれば、過去に収集してきたデータ全部が開けないことになり、一時期は開かない状態だったが何とか復旧出来ました。
しかし、従来より一手間かかる結果になりましたが、過去に保存したURL等のデータは救済出来る様になりました。
【目 次】
1.状況説明
最近Windows10 PCのインターネット用ショートカットファイル(作成と開き方)に異常が発生しました。
2台保有の管理番号PC②(旧型PC①では異常ない)のPCは、「Google Chrome」不調時に、いろいろいじってしまった (^_^;;; 後、ショートカットアイコンは作れない(インターネットができない)現象が発生しました。
ショートカットから開けなくなれば、過去に収集してきたデータ全部が開けないことになり、これら全てを作り直すのは不可能であり、一時期これは大変だと困ってしまいました。
従来はショートカットアイコンのURL欄をクリック(又はF6キーのクリック)後、デスクトップ等へドラッグ&ドロップして作り、これをクリックすると直ぐインターネットが出来ました。
現在は同じ方法で作成したアイコンをクリックすると、何故か「テキスト文のみのページ」が開いてしまいます。
今回は、この中から「URL」以降を選択し、右クリックメニューからhttp~へ移動」をクリックすることで、インターネットが再び閲覧できる様になることが見付かりました。
④ Web公開ページのショートカットアイコン
◆本文の・・・・・4-4項の④-1、④-2に詳細説明があります。
従来より一手間かかる結果になりましたが、過去に保存していたURL等のデータは何とか救済出来る様になりました。(^^♪
原因は不明ですが、今後更に検討します。
目次へ戻る2.パソコンの環境
使用PC
- 富士通製ノートPC:詳細は system(ワーク用PC)記載のPC② 「FMVA77YR」を使用。
- Winidows10: ・バージョン22H2 ・OSビルド19045.3930
- ブラウザー(1):Google Chromeバージョン: 120.0.6099.217(Official Build) (64 ビット)
- ブラウザー(2:予備用):Mozilla Firefox:112.0.2(64ビット)
- メーラー:Mozilla Thunderbird 115.6.1(32ビット)
- ルーター:Buffalo製 WHR-1166DHP4(無線LAN親機 AirStation)2017.07購入。
3.スマホの環境
使用SP
- メーカー:富士通系(FCNT)
- 呼称名:arrows Be4 F-41A(2020年製)
- デバイス名:F-41A
- モデル名:F-41A
- OS:Android

- バージョン情報:V10(購入時)→V11(2021/11/01グレードアップ)→V12(2023/01/28グレードアップ)
- ビルド番号:V70R063B
- 通信規格のゼネレーション:4G LTE
- キャリア:NTT docomo
4.やった事
目次へ戻る4-1.ショートカットの作成・開く方法
ここでは、GoogleChromeアプリの保存場所を調べ、この場所を開くことになります。
ショートカットファイルの作り方は、開発時用フォルダー用、開発時用のhtmlファイル用、Web公開後用ページ用を記述しています。
目次へ戻る①GoogleChromeアプリの場所を調べる 図1~7まで
「Windows10」でインターネット用ブラウザーは、「GoogleChrome」アプリを使用している状態での記述です。
アプリは開く時に指定する必要があり、先ずインストールした保存場所を調べる必要があります。
GoogleChromeアプリ保存場所は、「C:\Program Files (x86)\Google\Chrome\Application」であることから、予め「」内の文字列をコピーした状態で始めます。
②開発中フォルダーのショートカットアイコン 図8~12まで
③開発中HPファイルのショートカットアイコン 図13~15まで
④Web公開ページのショートカットアイコン 図16~21まで
Webへ公開されているページの一例として、「https://www.walkerplus.com/article/1167516/ 【読売ランド隣接の「HANA・BIYORI」に日帰り温泉「花景の湯」が誕生!2024年3月開業予定】を使用しました。
◆④-1インターネット上のファイル保存方法 図16,17です。
◆ ④-2.保存したファイルを開く方法 図18~21です。
5.お勧め記事ページの紹介
 Otosan の記事情報
Otosan の記事情報
- 電気料金dポイントへ交換20230503
- Routerを設定し直す20230415
- Bluetoothで送・受信20230312
- 偽アマゾンメール20230206
- スクリーン キーボードを使用する20221125
- otosan インデックスページ変更20221106
- ゼロエミポイントの承認20220910
- Win10-PC延命処置20220811
- マイナポイントをゲット20220711
- dポイントへ変換する20220513
- Thunderbirdでメールが不通20220430
- Suicaの残高確認20220329
- スマホへ送る20220202
- スマホでスクショ20220128
- トラッキング対策20211218
- 警報器買替20211206
- LINE無料通話20211110
- Excelが開かない20211025
- Chromeが不調(2)20210824
- WiFi-Analyzerの検討20210808
- ルーターの問題20210801
- コマンドプロンプト20210722
- クロムが不調20210620
- CSSが効かない20210525
- PCゴミ箱の設定20210515
- PCからSPへ送信20210429
- Renameする20210408
- zip-fileを使う20210314
- twitter20210304
- スマホのアップデート20210216
- スマホ同期アプリを確認20210115
- スマホの使いこなし20210110
- スマホとPCの連携20201212
- スマホ内部のフォルダ20201129
- スマホを機種変更20201031