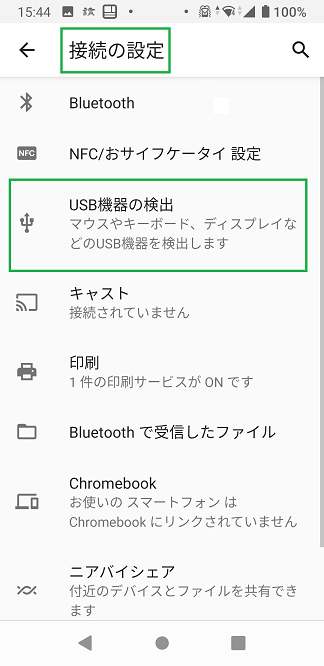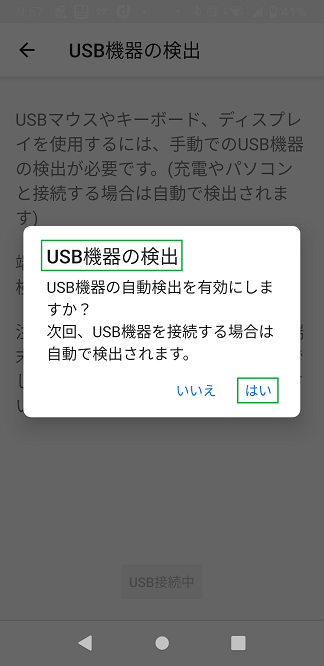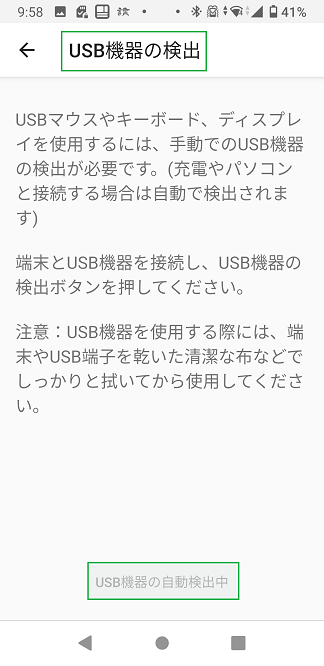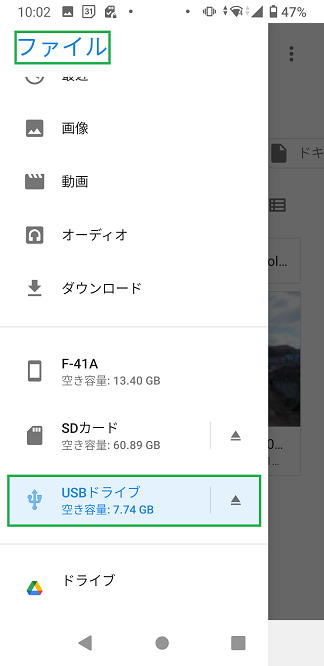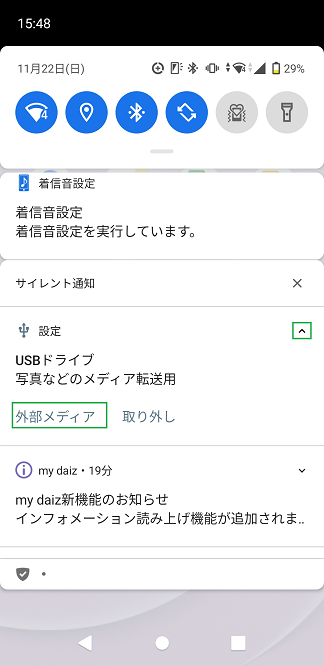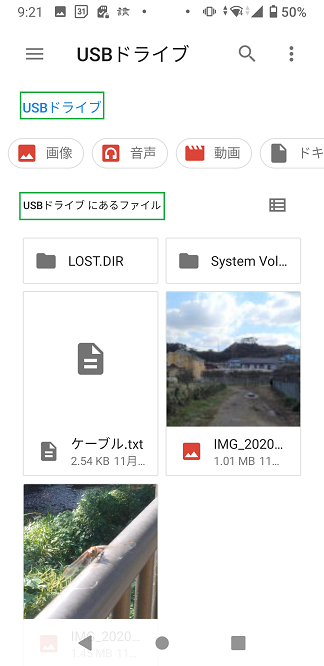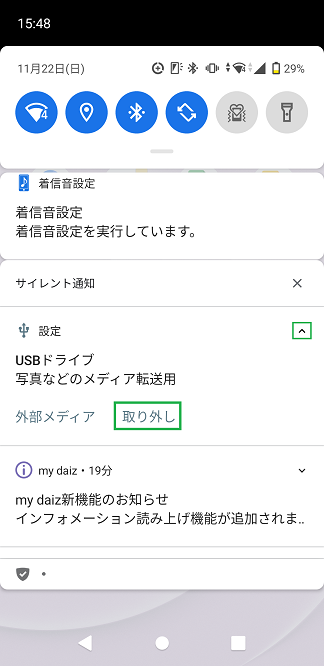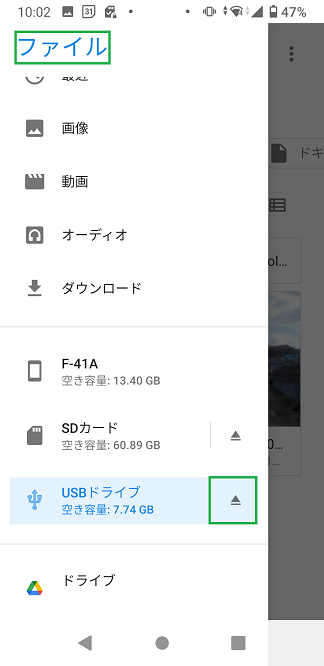スマホの使いこなし20210110
2021年01月10日
このページの内容
SP(スマホ)の内部共有ストレージ容量(メモリー)が小さいため、必然的にそれを補った?使い方が必要になっています。
写真ファイルデータ等の様に容量の大きいファイルは、保存先のデフォルトを変更して、外部ストレージの方へ移動したばかりです。また、スクリーンショット写真・LINEのDLした写真についても移動を検討中です。
あとメモリーを節約するために考えられることは、写真データ類や、音楽データ、ビデオデータの様に容量の大きなファイルについても、外付けしたUSBメモリーやSDカード等のメディアをもっと使う様検討した。
1.概要
最近機種変更したSP(スマホ,F-41A)は低スペックであるため、使用上色々制約を受けてしまいます。
そのため「内部共有ストレージを補う使い方」を常にしなければなりませんが、必然的に外部メディア等のメモリーデータの活用が考えられます。
それにはSP自体が「USB OTG機能」(※1)に対応していることが条件になり、これは以前使用のSP(F-01H)には無かった機能であり、新SP選択時はこれにこだわり意識し事前に確認もしました。
(※1)「USB OTG機能」とは別名:USB OTG
USB On-The-Goとは、USB2.0の規格が拡張された仕様で、パソコンを通じることなくUSB機器どうしを直接に接続することを可能とする技術の規格のことである。
出典:ユーエスビー‐オーティージー【USB OTG】デジタル大辞泉(小学館)
F-41Aでの使い方として考えられるもの
- PCと共通の汎用USBメモリーからの、データ(写真情報、音楽情報、ビデオ情報等)を再生・編集用に切り替えると節約効果は大きいと思われる。
- 上記データの保存メディアとして、新しいSDカード(※2)を使って、1項と同様に扱うことによる節約効果は大きいと思われる。
- USBマウス(キーボード)は外付けしても使用可能である。
ここに出てくるSDカードは、SPで通常使用する外部ストレージと同じ規格のものです。
目次へ戻る2.USBメモリーの接続でデータを活用
USBメモリーの接続方法
以下に示した富士通のWebページに、詳細方法の記載があるため割愛させて頂きます。
F-41AはUSB規格のmicro type-C型コネクターを搭載しているため、通常のUSBメモリーを接続するには、type-A/type-Cの変換コネクターとケーブル加工品を使用する必要があります。
SP内臓標準アプリで、見たり再生できた「ファイル名拡張子」。
- (写真画像ファイル用).jpg、.png、.gif
(動画ファイル用).mp4、
(ドキュメントファイル用).txt、
(インターネットファイル用).htmlでした。
SP内臓標準アプリで再生できなかった「ファイル名拡張子」。
- (オーディオファイル用).mp3、
(ドキュメントファイル用).pdf、
(インターネットファイルのエディター用).htmlは開くことができません。…編集するには専用アプリが必要そうであり検討中。
接続方法の例
目次へ戻る3.SDカードを新たに接続する
SPで使用の外部ストレージと同じ規格のmicro-SDカードです。
これ以外の別のmicro-SDカードを使用します。
接続例 SP側は上記type-A/type-Cの変換コネクターを使い、SDカードはSDカードリーダー・ライターに挿し込み、ケーブル加工品と組み合わせて接続します。
microSDカードの使い方
初回時の設定
- ホーム画面の「設定アイコン」から→「接続の設定」をタップする。図11参照。
- 「USB機器の検出」をタップ→USB機器の自動検出ボタン→「はい」をタップする。図12参照。
- 自動検出が有効になると、次回からUSB機器は自動で検出されるようになる。図13参照。
2回目以降
- ファイル→F-41A左の≡ボタンから、「USBドライブ」をタップ。図14参照。
- 外部メディアをタップ(図15参照)→USBドライブ(SDカード内)にあるファイルが見れる。図16参照。
- 閲覧等の後には、5.の画面に戻れたら、「取り外し」をタップする。図17参照。
- 又は、ホーム画面を開き→ファイル→左の≡ボタンのタップ→USBドライブ右のΛボタンのタップで、「マウント」を外す。図14,15参照。
- この後、USB接続を外す。(注)上のSDカードは外付のストレージであるため、ここではマウントを外す必要はありません。
図による説明
接続方法の例
目次へ戻る4.マウスをつなぐ
SP・タブレット端末用の小型のものがあり、これらがUSBホスト用規格に合致していれば使用できます。
但し、旧型のマウス使用時には図04の様な変換アダプタ―(ソケット)が必要です。
マウスをつなぐ
- 端末にUSB変換ケーブルとマウスを接続します。
- [設定]→[接続済みのデバイス]→[接続の設定]→[USB機器の検出]の画面にある[USB機器の検出]をタップし、[USB接続中]と表示されることを確認してください。
- マウスを操作すると画面上にカーソル「↑」が表示され、マウス操作が可能となります。
- マウスを外す時は、ケーブルを抜きます。(特にSP側の操作は不要です)