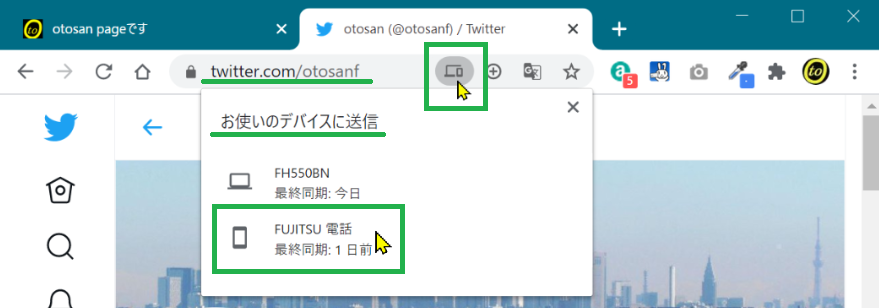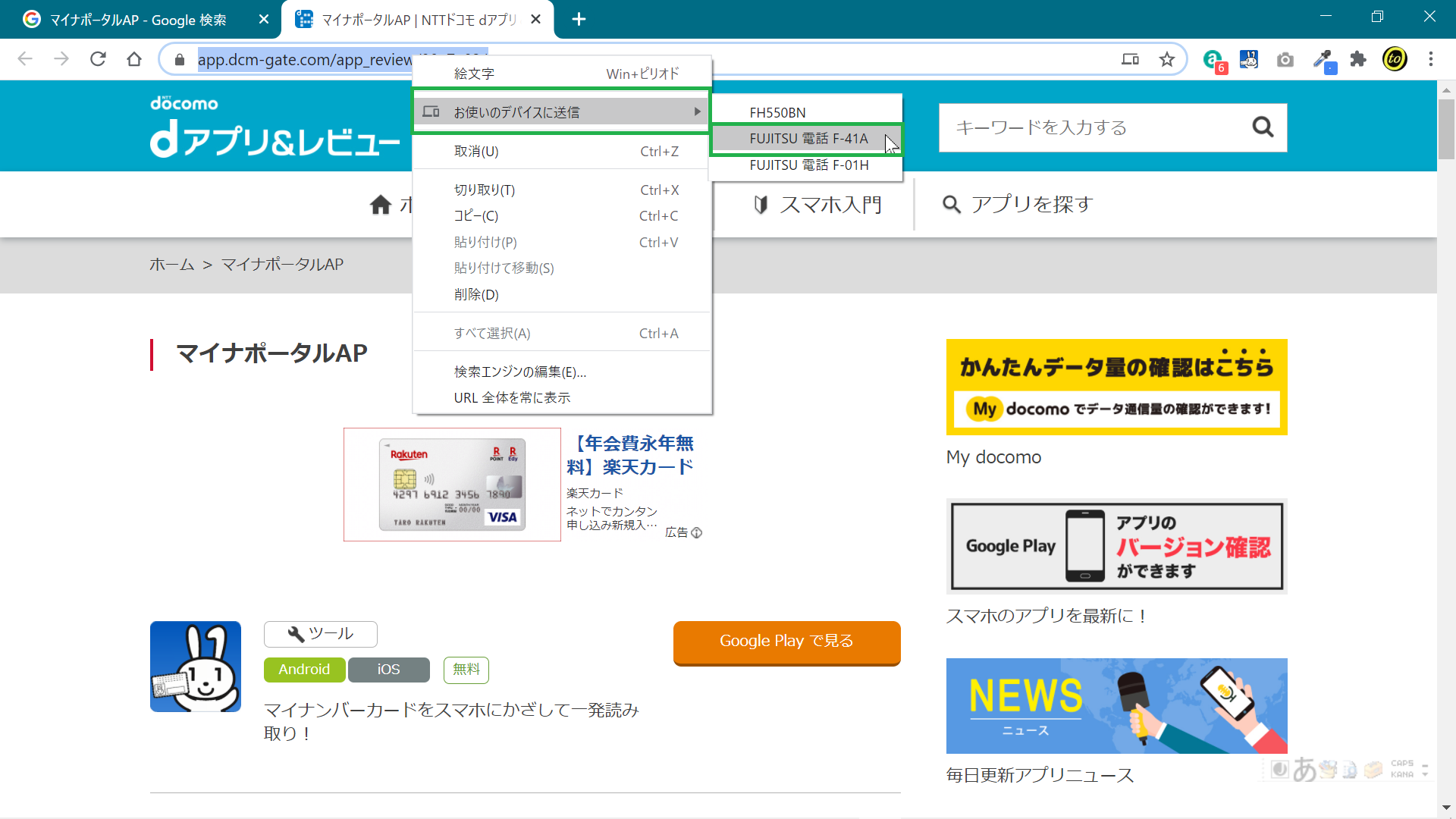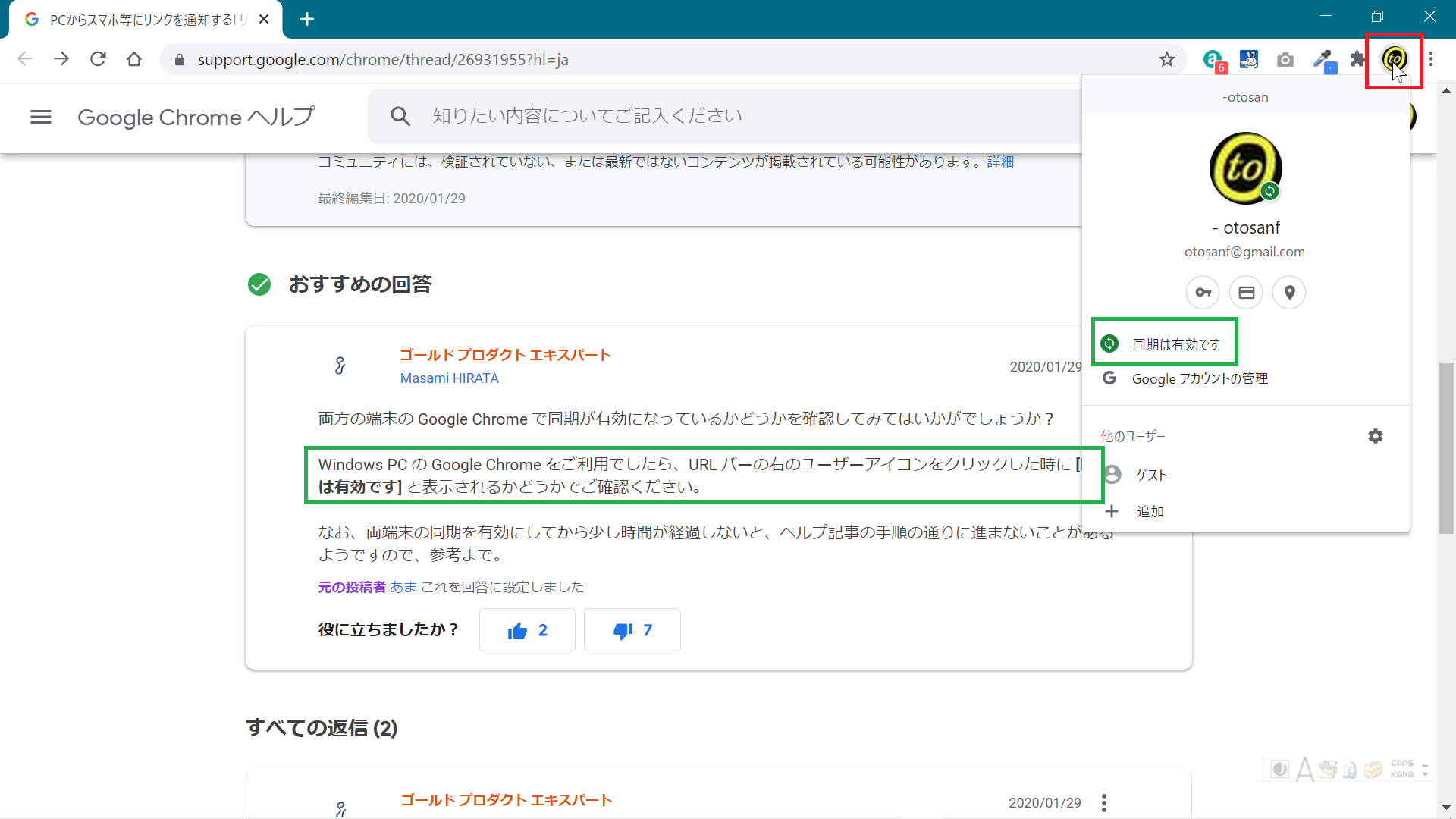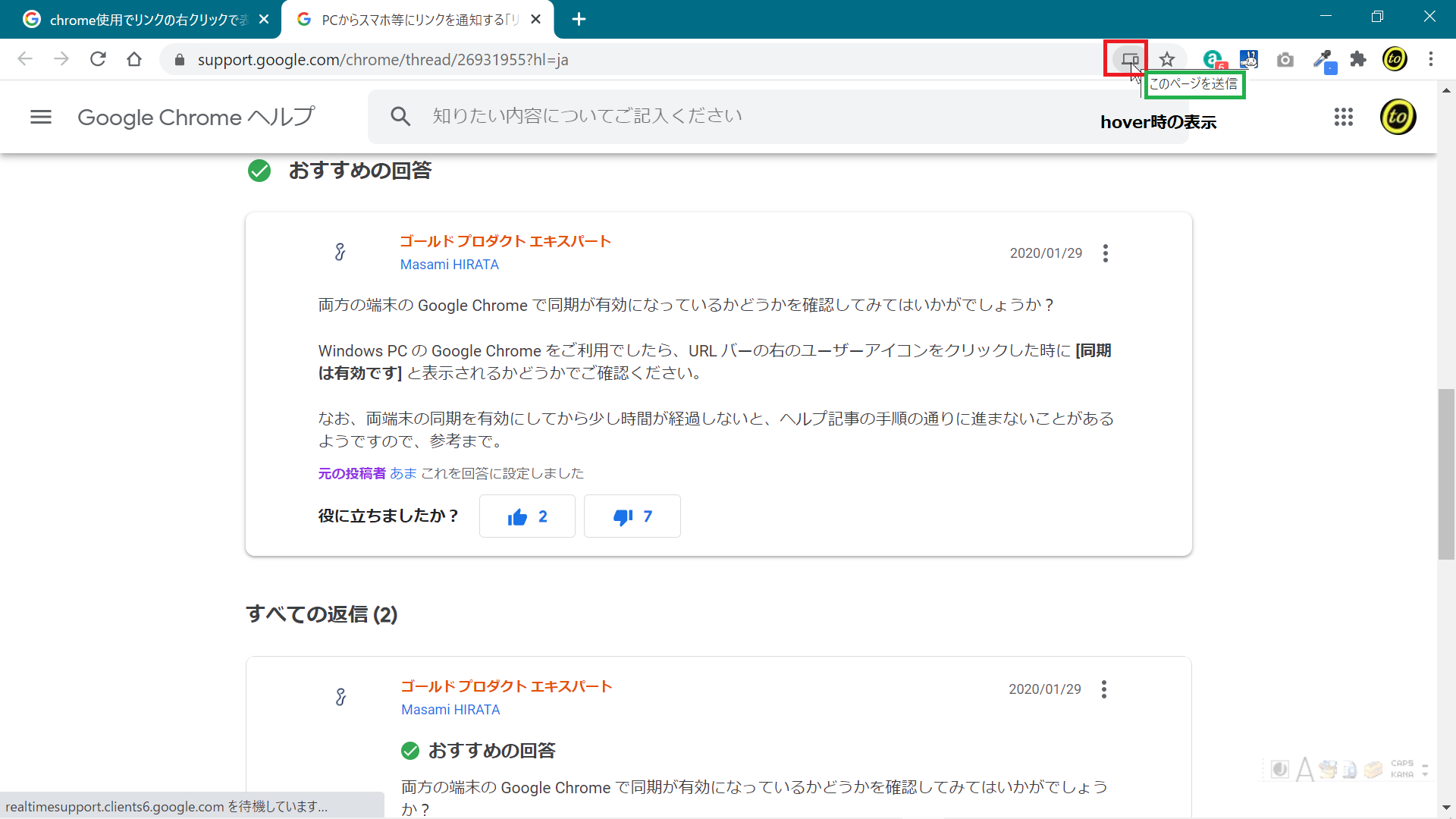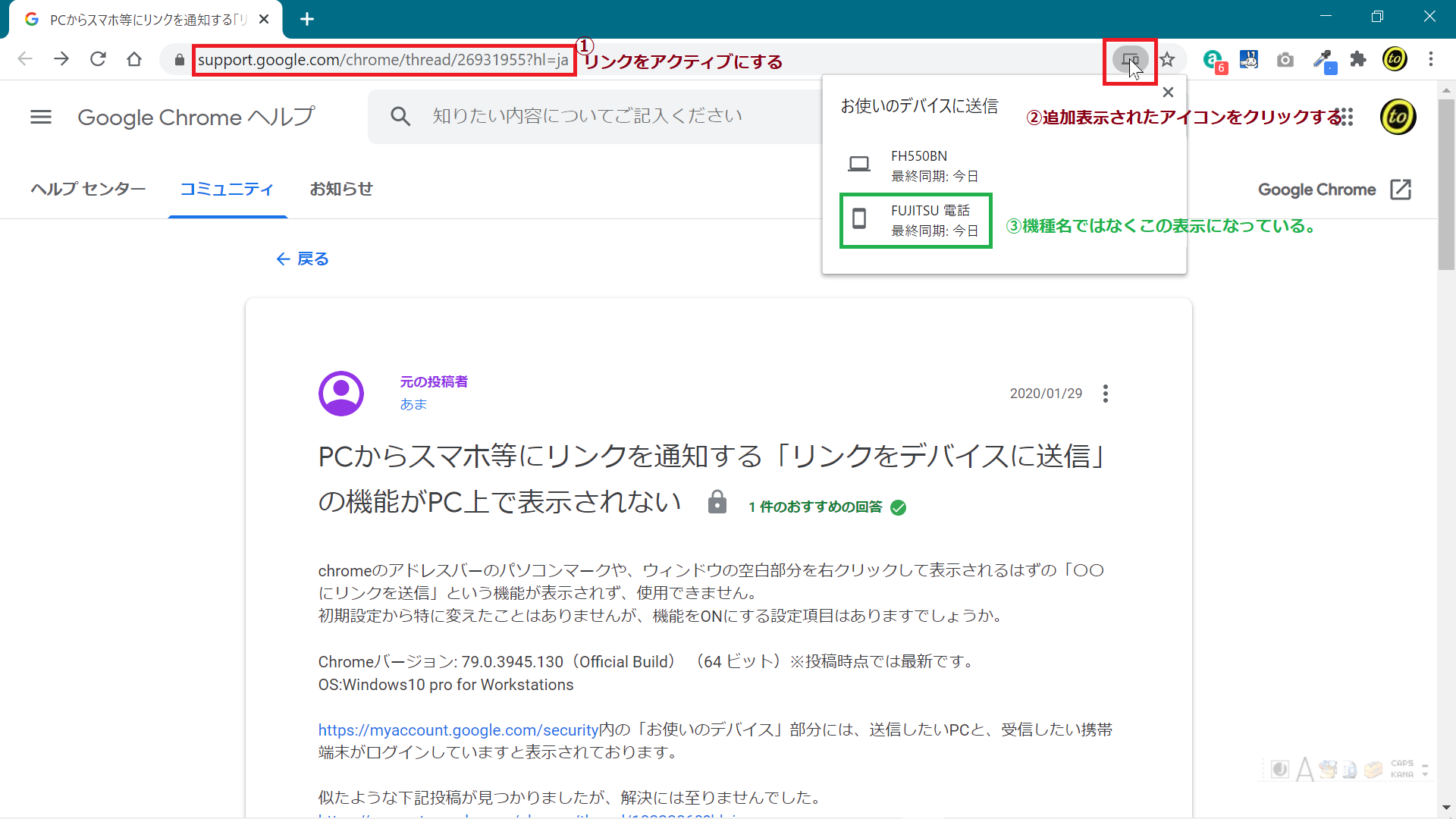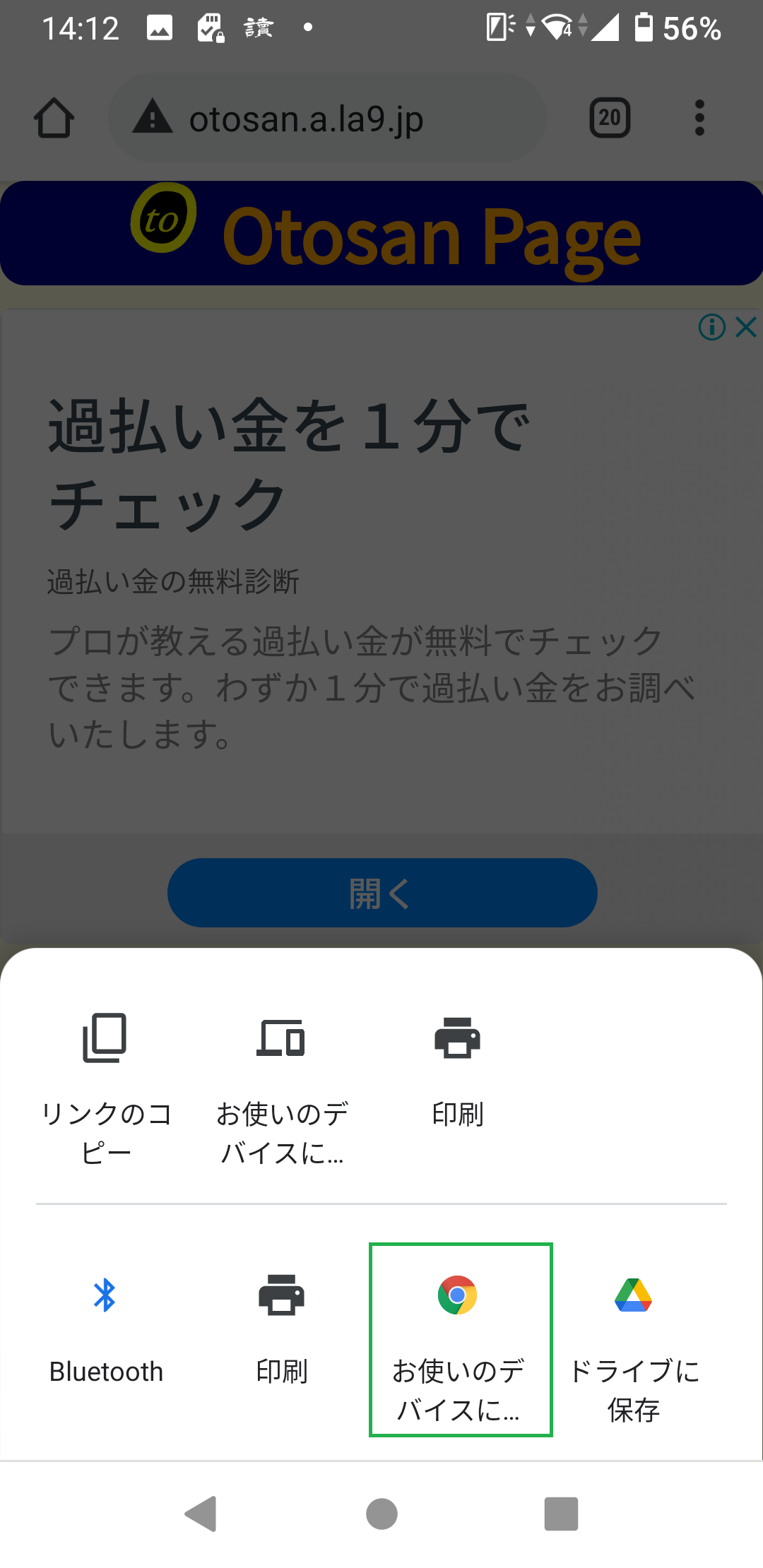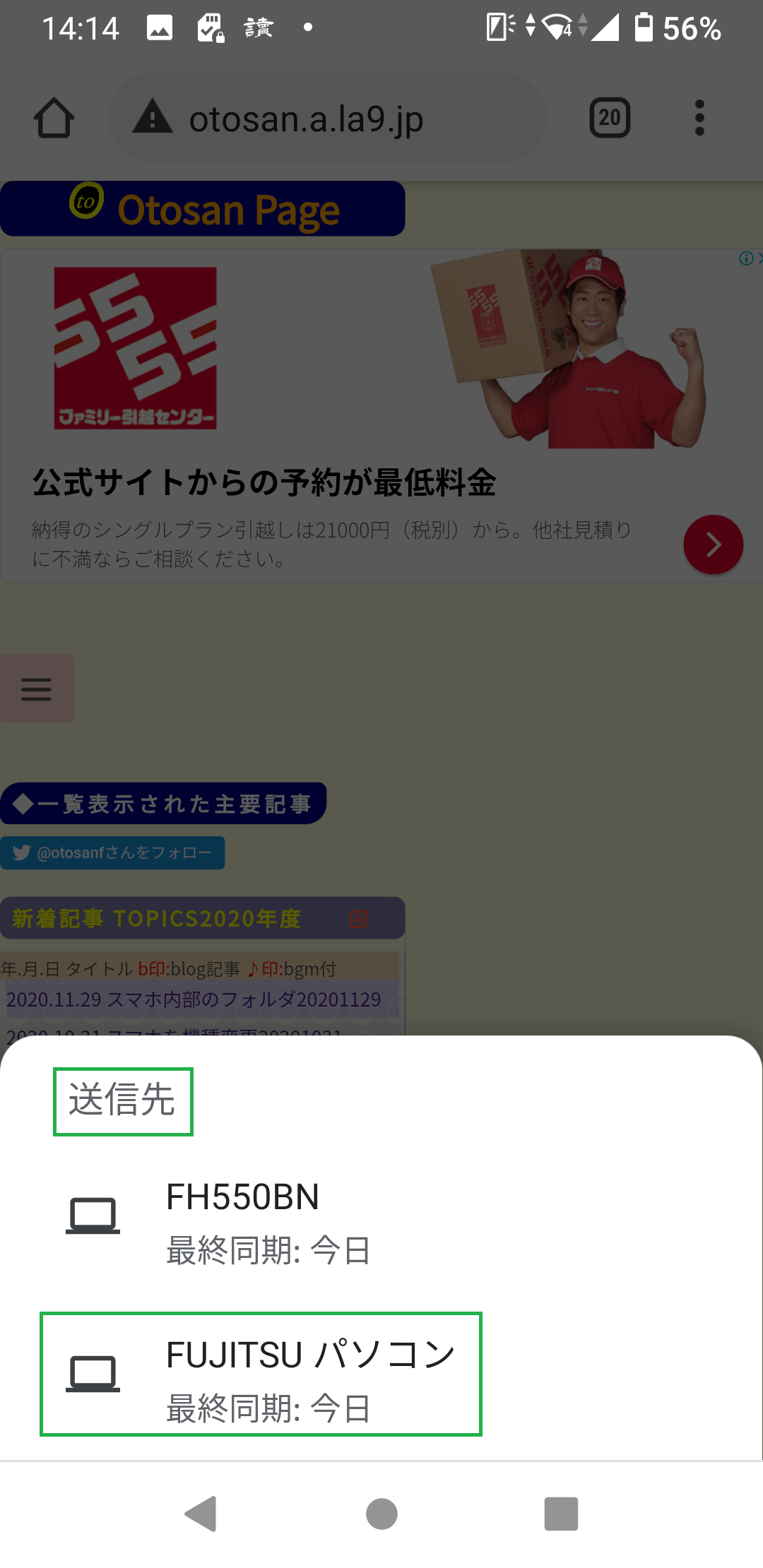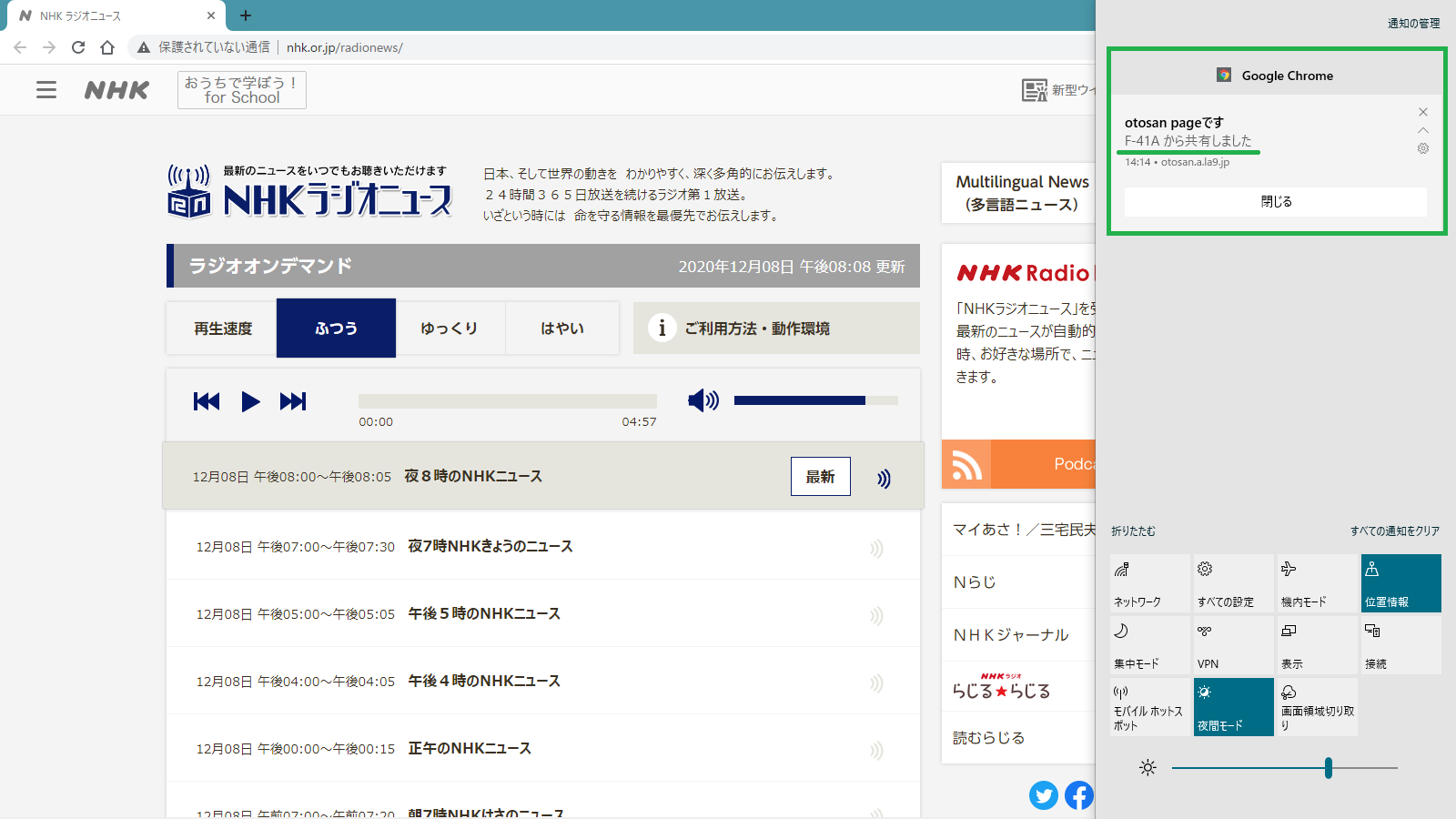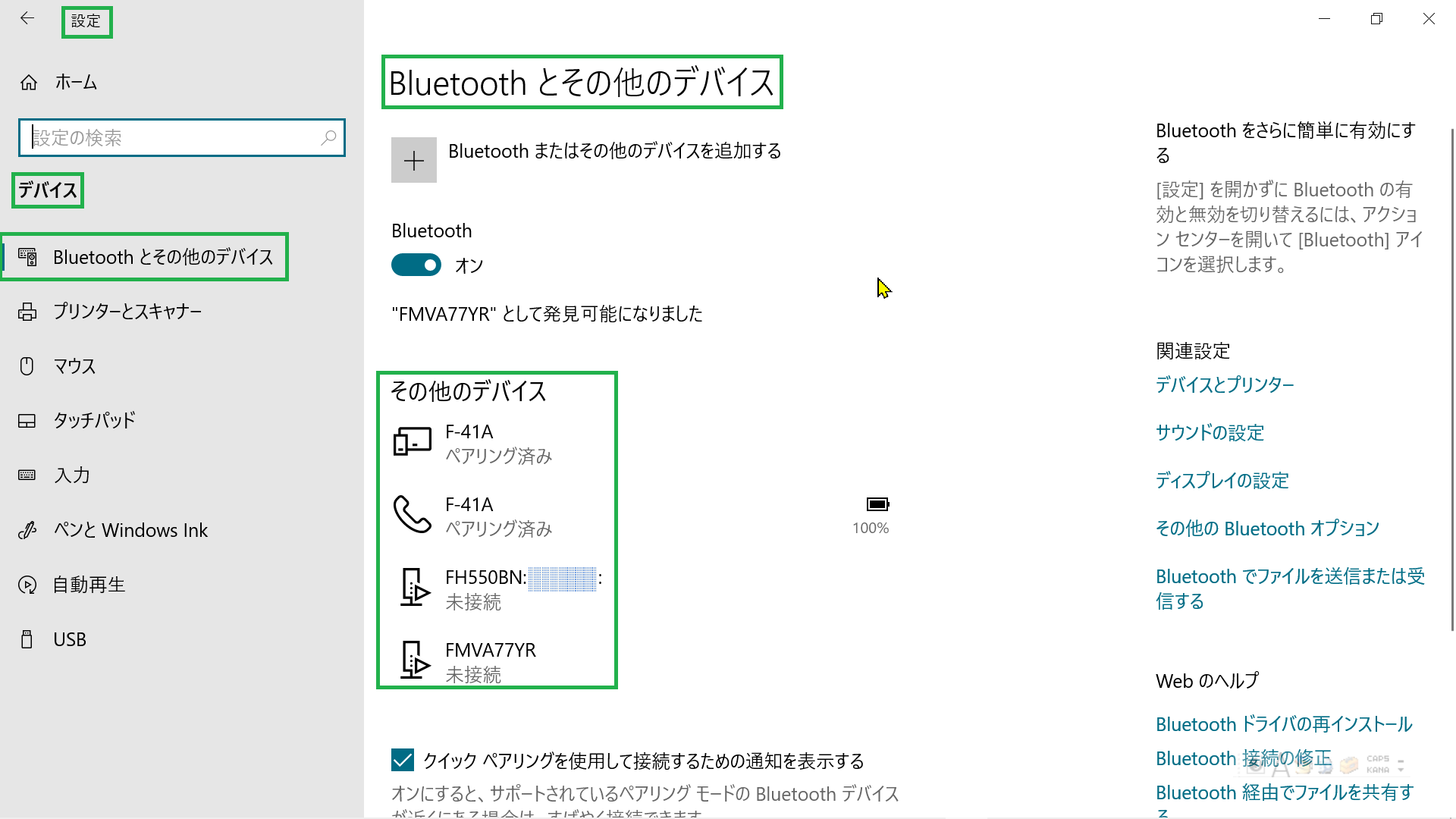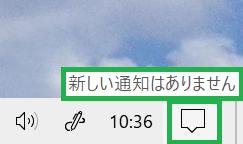スマホとPCの連携20201212
2020年12月12日
このページの内容
どなたでも自宅PCで見ていたWebページを出先のSPで見たい、又は、出先のSPで見付けたWebページを家のPC(大画面)で見たい事があると思いますが、ブラウザにGoogle Chromeを使用していればこれが実現できます。
この機能、当初はSPへの送信のみと思っていましたが、どちらからでも双方向へ送・受信が可能で有ることが分かり、今では大変重宝しています。
画像はクリックするとLightboxで拡大表示します。
1.概要
「PCからSPへWebページのURLを送信する機能」は、特に何も設定変更してないのに、使用中のブラウザ(Google Chrome)が自動的にバージョンアップされ、いつの間にか拡張機能が向上して「動作」していました。しかし、この機能の使い方が最近少し変わっていた様に思います。
11月初め頃まで使用できていたこの機能が、一時使用できない時期もありましたが、12月頃(最近)になると安定してきて再び使用出来る様に復活していました。
従来、PC上の長いURLをスマホへ送るには、Google Keepを使用する・ブックマークへ登録する・QRコードを作成したりしてこれをSPのカメラで読み取る等、「一手間掛けていた」ため重宝な機能だった。
不調時はリンクを右クリックしても、アイコンと共に「お使いのデバイスに送信」と言うコンテキストメニューが現れない(全く機能しない様に思へた)現象がありました。また、この時はPCからSPへの一方向だけの送信機能だと思っていました。
そこでGoogle Chromeコミュニティの記事(※1)を参考に「使い方を変えてみた」結果、スマホへの送信機能は無事回復しました。
最近では上記問題はいつの間にか改善されたのか安定していて、2つのやり方(※2)が使用できています。また見逃していたのかPC同士やPC~SP双方向のデバイス間でもこの便利な機能が使えることが分かりました。
Google Chromeコミュニティ記事 (※2)
①従来は、F6キーを押しURLをアクティブ状態にして、上で右クリックすると「お使いのデバイスに送信」→「FUJITSU電話」が出てクリックで送信が完了しました(項目4の図01参照)。
②不調時にリンクさせるにはChrome画面右上のユーザアイコンのクリックで、「同期しているか確認」(項目4の図02参照)。次にURL欄をアクティブ(F6キーを押す)にした時、この欄の右側にリンクアイコンが表示(ホバー時に「このページを送信」と表示)される(項目4の図03参照)。ここをクリックすると電話機の選択画面が出て、選択すると送信された(項目4の図04参照)。
目次へ戻る2.当初気付いたPCからSPへの送信機能
PC側でリンクアドレスの右クリックで、表示されたコンテキストメニューの中に、「お使いのデバイスに送信」があり、その中に2台のスマホ(※3)が有ることに気付き、指定するとスマホに送信されて驚いた記憶があります。
(※3)スマホを旧から新へ入れ替えたばかりであり、PC設定上は旧スマホの登録情報が残っていた為と思われる(項目4の図01参照)。
- 旧スマホarrows Fit F-01H(2016)AndroidOS V5.1 現在は登録から削除しました。
- 新スマホarrows Be4 F-41A AndroidOS V10.0
- デスクトップPC FH550BN Win10Home V20H2 OSB19042.685
- ノートPC FMVA77YR Win10Home V20H2 OSB19042.685
- Google Chromeバージョン V87.0.4280.88(PC側)
(参照:補足説明記事)
SPの記事(上記2項)スマホを機種変更20201031
PCの記事(上記3,4項)System(HP作成等ワーク用で使用のPC)
3.現在送信機能は安定して稼働中
この機能はPCとSPがGメールで関連付け(項目4の図02の様にChrome使用時にユーザアイコンが表示されている)られていれば、簡単に相互で送・受信でき優れた大変便利な機能であると思います。
◆SP側での操作
SPが受信すると、通知音等があり「通知領域」にメッセージが来ます。ここをタップするとWebページが見られます。もし閉じてしまった時は、画面を下へスワイプした時の「通知領域」にメッセージが来ていますから、ここをタップするとWebページは見られます。
PC側へ送信する場合は、先ずWebページを開き画面右上の をタップすると、メニューが表示され「共有」を選択します。更に「お使いのデバイスへ送信」をタップします(項目4の図06,07参照)。SPでの表示は「お使いのデバイスに…」と省略表示になっているため、当初はこの機能を見付けることができなかった。(^_^;) 。
をタップすると、メニューが表示され「共有」を選択します。更に「お使いのデバイスへ送信」をタップします(項目4の図06,07参照)。SPでの表示は「お使いのデバイスに…」と省略表示になっているため、当初はこの機能を見付けることができなかった。(^_^;) 。
◆PC側での操作
PCへ送信されると、通知音があり、PCの画面右に表示されたメッセージをクリックします。もしメッセージを閉じてしまった時や、Windows 10の集中モードをオンにしている時は、タスクバー右の通知アイコンを開いて、メッセージをクリックするとWebページが見られます。
PC側の設定状況は(Bluetoothとその他のデバイス)SP(F-41A)はペアリング済みの表示になっています(項目3の図05参照)。
この機能を使えばPCから別のPCへも簡単にWebページが送れる(項目4の図04「お使いのデバイスへ送信」の中のFH550BNが該当します)ため、従来はネットワークで接続していましたが、この機能が何らかの原因で故障した時でも予備に使えそうです。
目次へ戻る