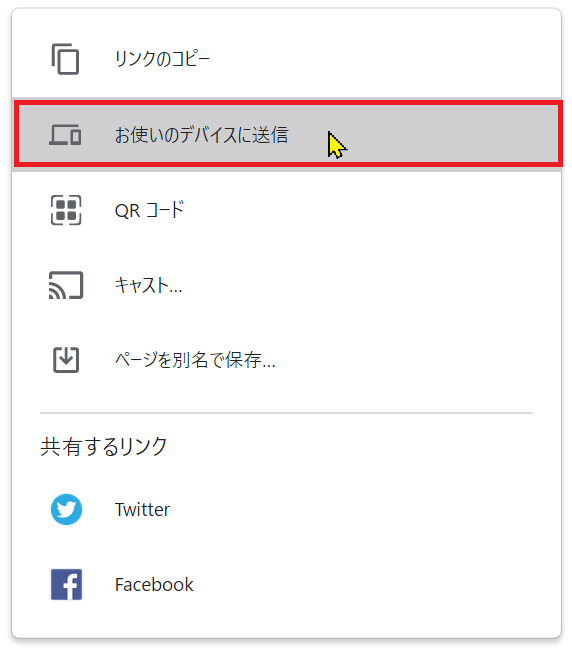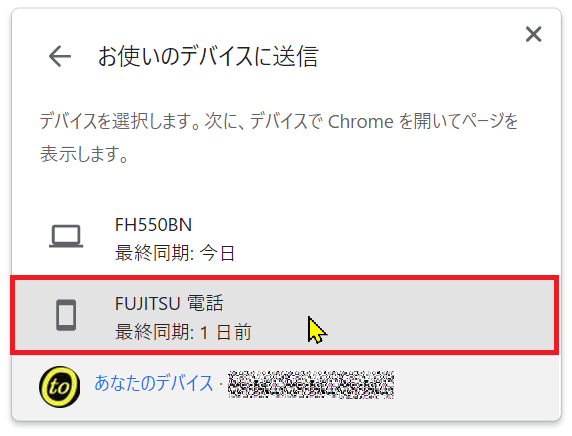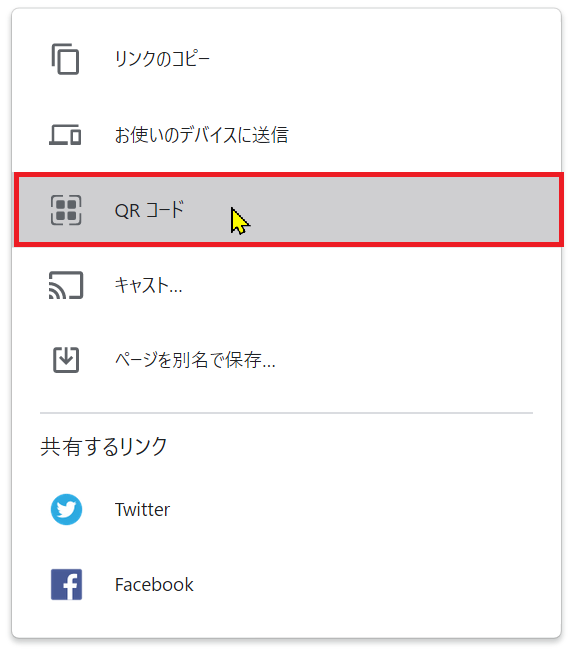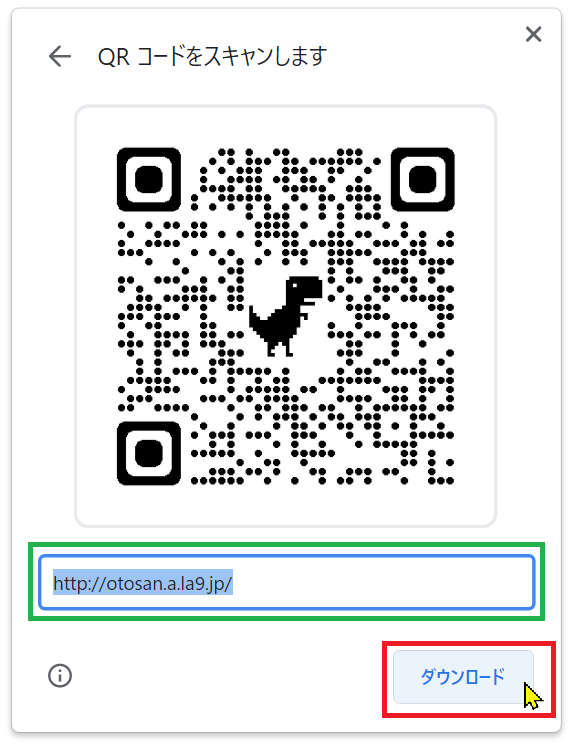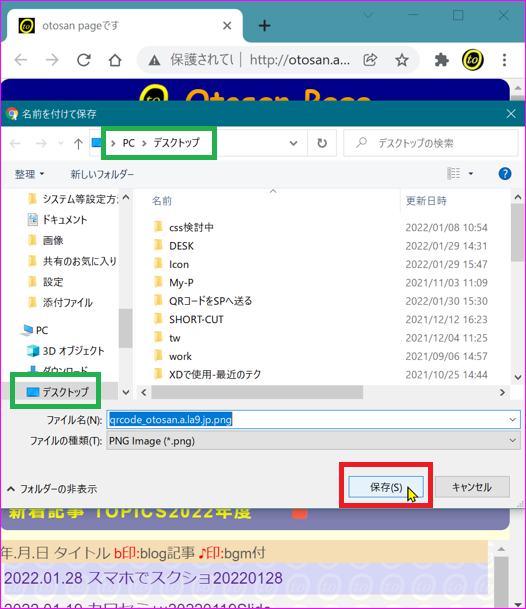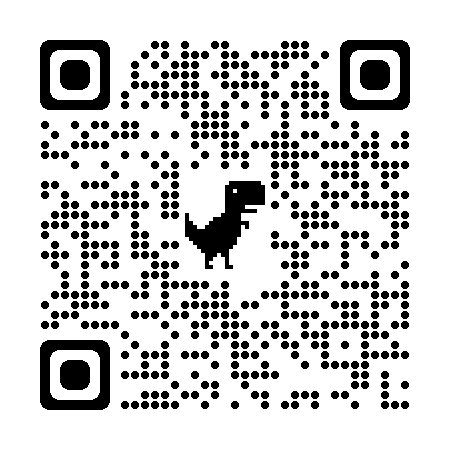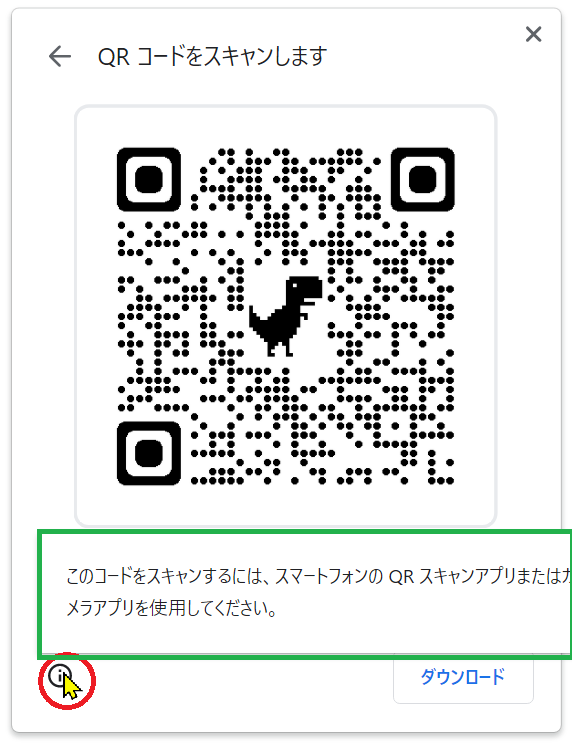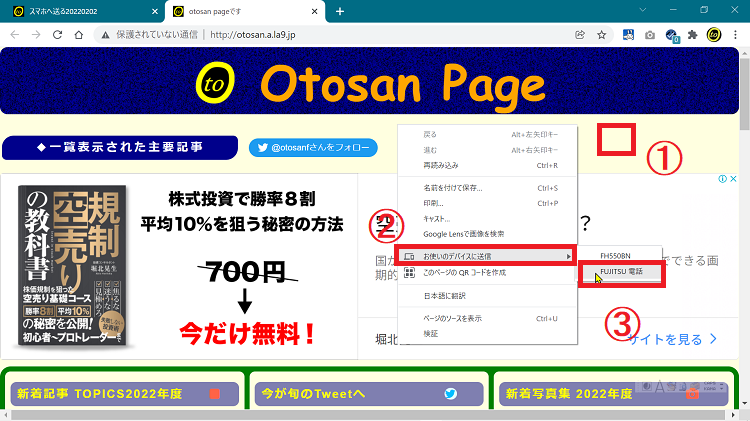スマホへ送る20220202
2022年2月2日
このページの内容
PCからSPに対し、Webページを送りたいこともあります。
しばらくやってなかった為、いつの間にか以前のアイコンは無くなり、出来なくなっていました。
そこで現在のバージョンで行う方法を、再調査し確認ができました。
「Googleの機能」でやりましたが、バージョンアップのためか、機能の増加等で入り口の「アイコン」が変わっていただけでした。
【目 次】
1.状況説明
PCで見ていたWebページを、SPへ送り出先等で再び見てみようと思い付くことがあると思います。
この機能は以前使ったことがありましたので、最近再やってみて一寸慌ててしまいました。
以前有った場所のアイコンがいつの間にか消えていて無く、急いで準備していて送れない状況にあり困ってしまったことがありました。
後でじゅっくり調べてみると、Webページのブラウザーである、Google Chromeのバージョンがアップ進んでいて、「機能の増加」等でURL欄には置けなくなったのかデザインが変わっていました。
PCから送る方法は
- URLを「SPへ送信する機能」を使う。
- URLの「QRコードを作成する機能」を使い、SPで直接URLを読み取る。
- 開いたページの、何も表示されていない場所(ADも含む)の右クリックから、コンテキストメニューに表示された1と2を行う。
これらは以前Webで公開した記事【PCからSPへ送信20210429】がありますが、当時は記載通りで良かったのに、現在のGoogle Chromeのバージョン(V97.0.4692.99)では、以前のIconは無く、隠れた機能は「F6」キーを押して(アクティブにする)も、アイコンの追加表示は無く全然出ませんでした。
新しい機能ではURL欄には、見たことのないアイコンがありました。
マウスを載せると「このページを共有する」と出ました、更にクリックするとメニューが現れ「お使いのデバイスに送信」の項目がありました。
また同時に「QRコード」も有りました。共に最終同期:今日。になっていました。
何と入り口の表示が異なっていただけで、以降は表示に従えばできることが確認できました。
目次へ戻る2.PC情報
使用PC
- 富士通製ノートPC:詳細 system(ワーク用PC)記載のPC② FMVA77YRを使用。
- Win10: ・バージョン21H1 ・OSビルド19043.1503
- ブラウザー(1):Google Chromeバージョン: 97.0.4692.99(Official Build) (64 ビット)
- ブラウザー(2:予備用):Mozilla Firefox:96.0.3(64ビット)
3.スマホ情報
使用スマホ
- メーカー:富士通
- 呼称名:arrows Be4 F-41A(2020年製)
- デバイス名:F41A
- モデル名:F41A
- OS:Android
- バージョン情報:V10(購入時)→V11(2021/11/1グレードアップ)
- ビルド番号:V37R050A(2022/01/21)
- 通信規格のゼネレーション:4G
- キャリア:NTT docomo
4.やった事
以下の三項目(4-1,4-2,4-3)について確認してみました。
目次へ戻る4-1.PCで閲覧中のWebページのURLをSPへ送る
この機能は「Google Chromeの拡張機能」であるため、ブラウザーとしてはGoogle Chromeを使います。バージョンは97です。
この機能を使う為には、Google【アカウント】で、予め「Chrome」へログインしておく必要(初回一度)があります。
以前は「お使いのデバイスへ送信」アイコン![]() があり、送信する[電話]が直ぐ選択できました。
があり、送信する[電話]が直ぐ選択できました。
その後 これが[共有]アイコン![]() へ変更され → 更に[このページを共有]アイコン
へ変更され → 更に[このページを共有]アイコン![]() へ変更されたようです。図1赤枠内参照。
へ変更されたようです。図1赤枠内参照。
補足事項
使用ブラウザーの簡単な見分け方。
・[Google Chrome]は、図1の右上緑色枠内「メニュー」の様に![]() アイコンは【縦型】。
アイコンは【縦型】。
・[Microsoft Edge]は、【横型】。
・[Mozilla Firefox]は、型です。
直ぐ見分けられます。
Googleアカウントで関連つけられたPCなら、「お使いのデバイスへ送信」アイコン![]() へ、送信可能なデバイスがリストアップされるため、PCや電話機がここへ表示されていて送れるようになっています。
へ、送信可能なデバイスがリストアップされるため、PCや電話機がここへ表示されていて送れるようになっています。
スマホ側には直ぐに「通知」されます。通知欄にリンク表示されプッシュすると、Webページが開きます。
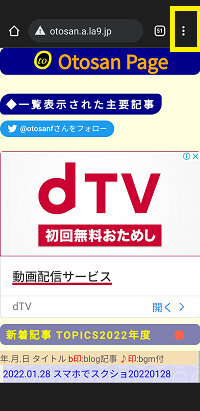 図5
図5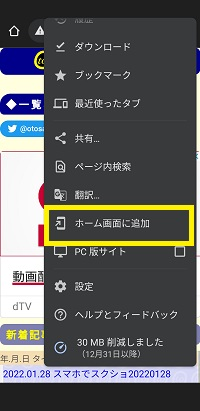 図6
図6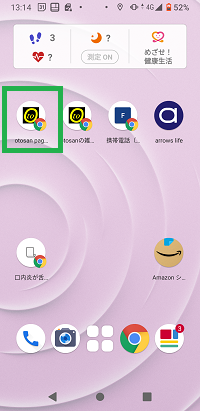
図4.はスマホ画面に表示されたWebページです。画面右上の「メニュー」![]() をプッシュします。
をプッシュします。
図5.はメニューから「ホーム画面に追加」をプッシュします。
図6.はホーム画面にWebページのアイコンが追加表示されました。
目次へ戻る4-2.PCでQRコードを作成し、SPから読み取る
上記と同じ入り口です。図2から選択場所が変わります(この項目は図7で説明します)。
図8の緑色枠内には、QRコードと関連付けされたURLが表示されています。もし自分が知っているURL表示と異なっている時は、開いているWebページそのものが違っていることになります。
ここでダウンロードしなくて、スマホのカメラで「読みとり機能」により、QRコードを直接読み取ってもかまいません。
図の中央に「ゴジラ」のイラストがあるのは、Google Chromeだけのシルシです。
「MicroSoft Edge」(google作成版)ブラウザーのQGコードには、この「ゴジラ」表示は無いそうです。
目次へ戻る4-3.QRコード作成とSPへの送信 別の方法
上記4-1,4-2項について「URL欄を使用しない」別の方法があります。
詳細は以下の方法です(図12参照)。
- ページ内の文字、画像等 表示が何もない場所(広告も無い①の様な空間)を、「右クリック」します。
- 「コンテキストメニュー」が出て、以降は4-1項と同じです。
- FUJITSU電話をクリック。
- このページのQRコード作成をクリック以降は4-2項と同じです。
5.お勧めページの紹介
 Otosan の記事情報
Otosan の記事情報
- スマホでスクショ20220128
- トラッキング対策20211218
- 警報器買替20211206
- LINE無料通話20211110
- Excelが開かない20211025
- Chromeが不調(2)20210824
- WiFi-Analyzerの検討20210808
- ルーターの問題20210801
- コマンドプロンプト20210722
- クロムが不調20210620
- CSSが効かない20210525
- PCゴミ箱の設定20210515
- PCからSPへ送信20210429
- Renameする20210408
- zip-fileを使う20210314
- twitter20210304
- スマホのアップデート20210216
- スマホ同期アプリを確認20210115
- スマホの使いこなし20210110
- スマホとPCの連携20201212
- スマホ内部のフォルダ20201129
- スマホを機種変更20201031