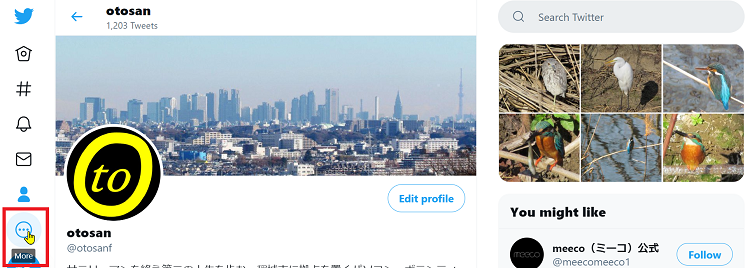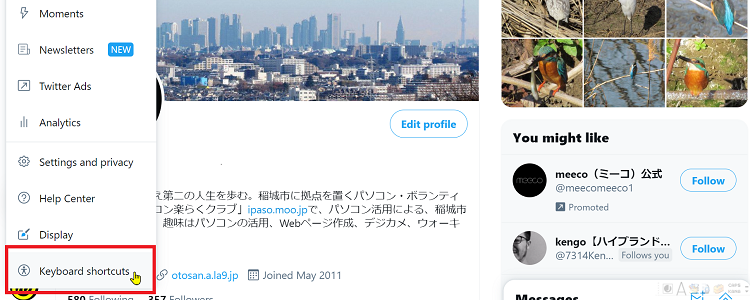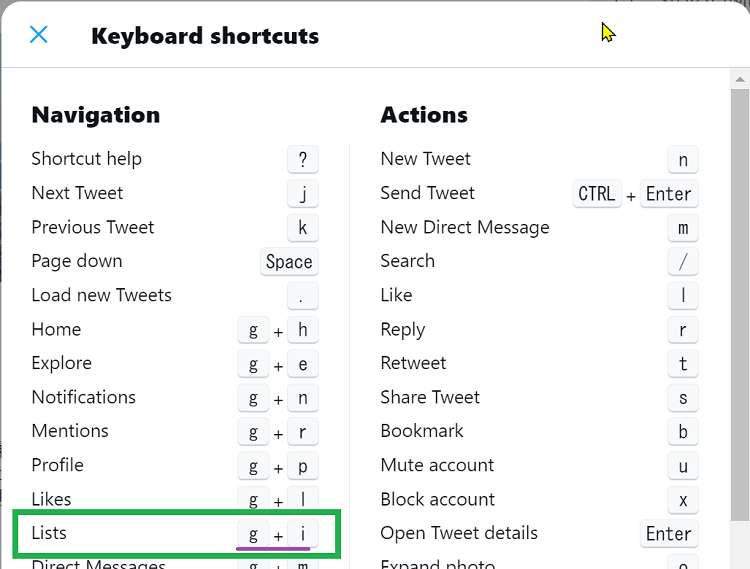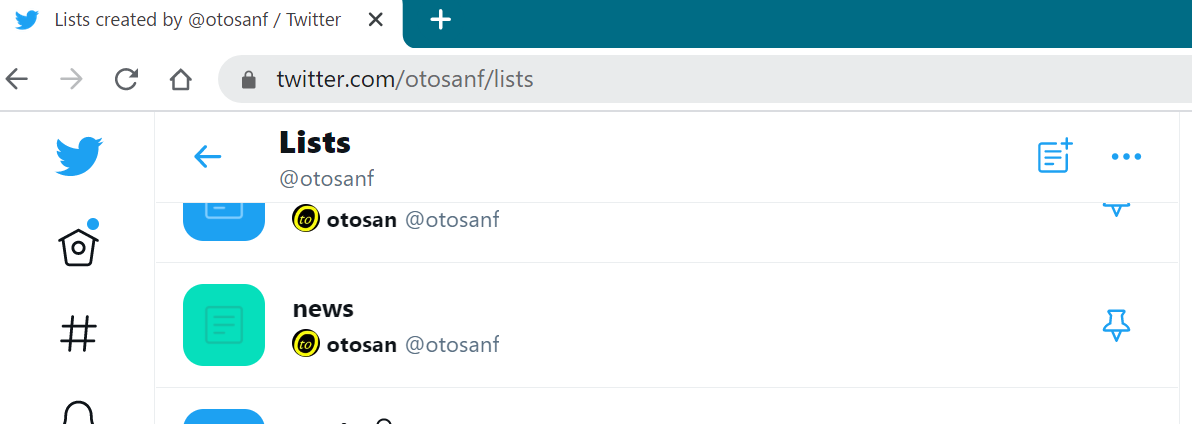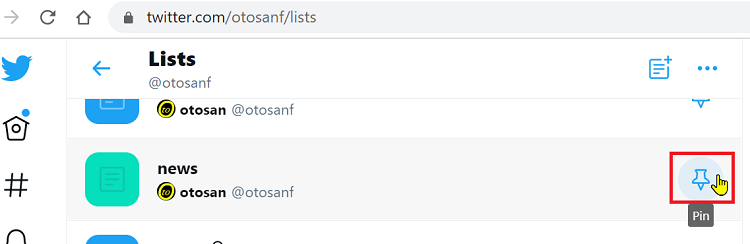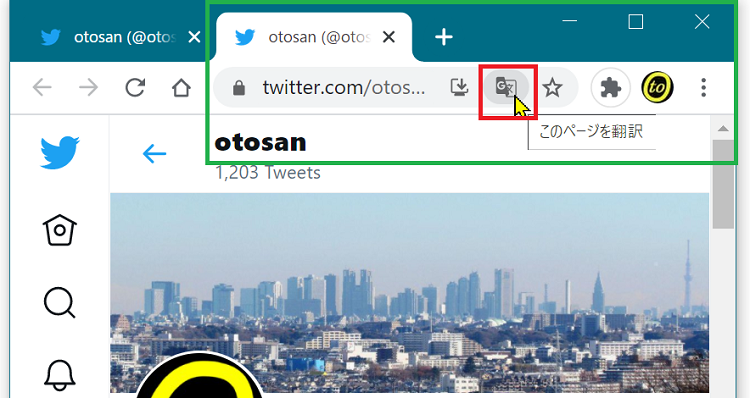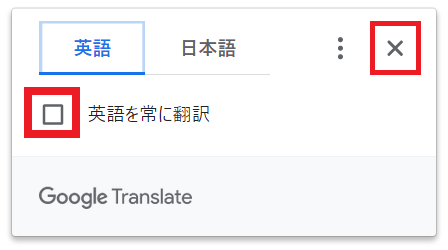twitter20210304
2021年03月04日
このページの内容
長年利用しているTwitterから、「List一覧表示」が消えてしまいました。
原因は不明ですが、Twitter社の「UI」変更に連動して起こったものと想像しています。突然案内も無く情報収集が出来なくなり大変困りました。
解決には、List機能を出すショートカットキー「b+i」の存在を知り、実行した結果無事に復帰し従来通り使用できるようになりました。
【目 次】
1.概要
Twitterを始めて約10年になりますが、今まで何回もUI(※1)の変更があり予告なしに実施されているため、操作方法の変更に伴い毎回悩まされてきました。
(※1)
UIとは、ユーザーインターフェイス(User Interface)の略称で、一般的にユーザー(利用者)と製品やサービスとのインターフェース(接点)すべてのことを意味します。出典:5項No.1から抜粋。
twitter社のヘルプセンターには以前と異なり、アクセスや質問もし難くなっていて、残念ながら今回の解決には至っていません。
使用した環境
◆PC
・富士通製ノートPC:system(ワーク用PC)記載のPC② FMVA77YR。
・Win10: ・バージョン20H2 ・OSビルド19042.844
・ブラウザー: Google Chrome ・バージョン: 88.0.4324.190(Official Build) (64 ビット)
List分けする主な目的
膨大な情報源から見たい情報のみ分類(自分でフォローした情報提供者の中で有意義な情報源のみを分類しグループ分け)しています。そのグループがリストと呼ばれる機能であり、限られた短時間内でTwitterする(主に閲覧する)時は、目的のリスト(Webページ作成技術情報、PC&IT技術情報、News等を分類)を選択してから始めると効率よく収集(学習)もできます。
選択したリストのツイートだけタイムラインで表示されますから、分類した記事により毎日閲覧しなくても、数日単位で良いものもあり古いツイートはタイムラインから消えて行きます。
今回も「UIの変更」があり、このリストが突然表示されなくなってしまいました。その為お気に入りの情報が収集できなくなってしまい、色々やってみましたが簡単には元に戻りません。(^_^;;;
目次へ戻る2.やったこと
そこでネット検索すると、似たような悩みの解決方法の記事が沢山ありました。しかし、殆どがSP環境のものばかり目に付き、PCとは全然異なり該当記事は見つかりません。
特にTwitterはアプリをインストールしていませんから、多かったアプリの「再インストール、Listの作り直し」等は、SP用でありPC用には全く当てはまりません。
目次へ戻る3.List一覧を出す方法
試行錯誤しながらたどり着いた方法の初心者用解説です。
- お気に入り、ブックマーク、URL欄へ入力等から、ホームの「Twitter」を表示させます。
- 左に縦型メニューが表示されますから、一番下のアイコン(マウスを載せると「More」と出ます)をクリックします。4項図1参照。
- 「Keybord shortcuts」の一覧表示をクリックして、左の「Navigation」の列にある「Lists」の右の記述g+iを記憶します。
- 前記1.のページを出した状態で、キーボードからbとiを同時に入力しすると「Keyboard shortcuts」が一覧表示されます。4項図3参照。
- 中から表示させたい「List名」(例ではnews右のアイコンをクリックします。(マウスを載せると「Pin」と表示が出ます)クリックによりアイコンは塗りつぶされ、次回からは「news」が自動的に表示されます。
- しかし、インターネットのブラウザーに「Google Chrome」を使用している場合は、url挿入欄右に「翻訳アイコン」が出ます。デフォルトは英語ですが「日本語」にチェックを入れると日本語(※2)に変換できます。
(※2)
しかし、日本語記述のツイートを「英語」に翻訳すると、現在は日本語の一部分が読めなくなる(バグ?)が有ります(その時は英語にすると直ります)。
それと、英語翻訳でもでも正確な日本語にはならない(意味不明等…twitter側の文章)ことも有りますので、承知の上ご使用願います。
Googleの翻訳機能は優れもので、他のWebサイトでは無くてはならない存在ですから、現在はTwitterと相性が良くないだけかと思われます。
目次へ戻る4.関連図による説明
自分のホーム画面を例に説明します。
図のクリックでLightboxによる拡大図が見れます。又、連続表示もできます。
追記
一件落着と思っていましたが、翌日以前の画面状態に戻ってしまっていました。(^_^;;;
そこで登録したListを使用するための別法です。
- Kyeboard shortcutsはgとiの同時入力で表示させ、目的のList一覧を出します。
- 自分が登録した目的のListを選択してクリックすると、そのページがタイムラインで表示されています。
- この時のURLをコピーして、デスクトップ等へショートカットアイコンを作成します。
- 技術情報等の収集等(閲覧)が目的でしたら、デスクトップへ作成したアイコンのクリックで、何時でも開き作業等が出来ます。
Twitter社がリンクの削除をしない限り、通常のブラウザーで開き作業できる様になります。
なお、Twitter用 Keyboard shortcuts 図を参考に記載します。
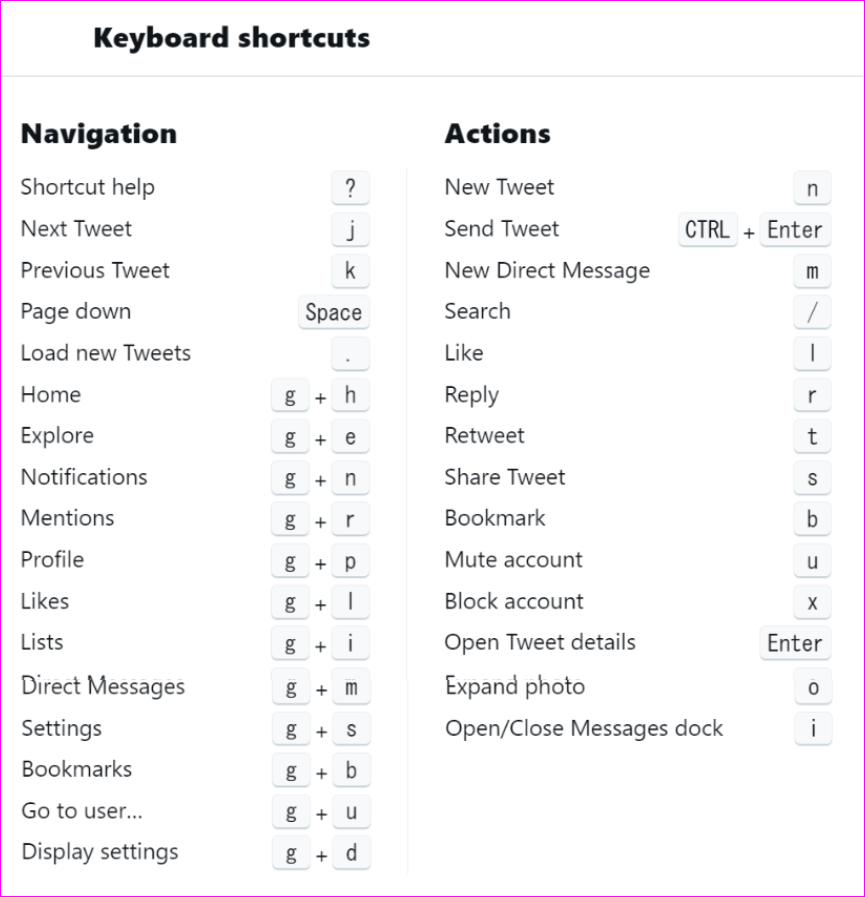
5.参考資料
- 今さら聞けない! UI(ユーザーインターフェース)とは?
- ユーザーインターフェース(UI)って何?|仕事百科
- リストの使い方… Twitterヘルプセンター
- 【Twitter】リストが表示されない/消えたときの原因と対処法!