スマホでスクショ20220128
2022年1月28日
このページの内容
docomoのandroidスマホ「富士通製 arrows Be4 F-41A」は、OSをV10からV11へ自動アップグレードしてから、『スクショ機能』がかなりやり難くなりました。
Webで調べても(同じOSでも)、メーカーや機種により方法に差があり、最終的には次の3つの方法が見つかり確認しました。
①電源+音量下ボタンの同時押し。②履歴ボタンから。③スライドインランチャーからですが、それぞれ「くせ」があり非常にやり難く感じます。
簡単に確実に失敗せず行う方法とはいえず、とりあえず速く慣れ使いこなす以外に、解決方法は無いと思いました。
【目 次】
1.状況説明
現行android11は以前使用の機種(購入直後はandroid10)で使用した「電源ボタンの長押し」後、現れたメニューから「スクリーンショット」(略して「スクショ」)の項目が無くなっているのに気づきました。この方法は確実にスクショができた為、今までメインに使用してきました。ボタンの場所は下方の図1参照。
現在のスマホを導入した頃は上記の方法で、失敗も無く確実にスクショが出来ていました。しかし、android11にグレードアップしてから、この機能が無くなってしまい「不便」を感じるようになったため、新たにスクショ方法を調べ直すことにしました。下方の図2はスクショボタンが無くなった現行品の表示です。
スクショができそうな方法の中で以下の3つについて調べました。 これらにはそれぞれ「くせ」があり、不慣れなことも有りどれも使いこなすには大変であると感じました。
目次へ戻る2.参考になったサイト
関連情報のサイトも沢山ありましたが、理解できず役立たなかったのが殆どです。
一般にメーカー系情報は難解でした。他のサイトでは比較的分かり易い説明でしたが、同じメーカーでも機種による差(操作方法に違い)がある様に感じました…汗(^_^;;;
メーカー系サイト
- Android デバイスで画面の画像(スクリーンショット)または動画を撮影する…Google
- スクリーンショットの撮り方を教えてください…FCNT(富士通系スマホ)
- 知っているとさらに便利な機能を4つ紹介…Arrows Life(富士通系スマホ)
ユーザー等他サイト
- Androidスマホでスクリーンショットを撮影する方法-保存先の確認や全画面スクショも解説…appllio
- Android 11 で変わったスクリーンショットの撮り方!撮影ボタンはどこにいった?…nj-clucker
- Android 10 ジェスチャーナビゲーションの使い方まとめ…nj-clucker
- Android 11 で画面のスクリーンショット撮影と録画をする方法…liquidjumper
- Android11のスクショの撮り方!電源ボタン長押しで撮れなくなった?…スマホサポートライン
3.スマホ情報
使用スマホ
- メーカー:富士通
- 呼称名:arrows Be4 F-41A(2020年製)
- デバイス名:F41A
- モデル名:F41A
- OS:Android
- バージョン情報:V10(購入時)→V11(2021/11/1グレードアップ)
- ビルド番号:V37R050A(2022/01/21)
- ゼネレーション:4G
- キャリア:NTT docomo
4.やった事
以下の三項目(4-1,4-2,4-3項)について確認してみました。
目次へ戻る4-1.電源+音量下ボタンからスクリーンショット
| 図1.電源+音量下ボタン | 図2.電源長押し | 図3.失敗例 |
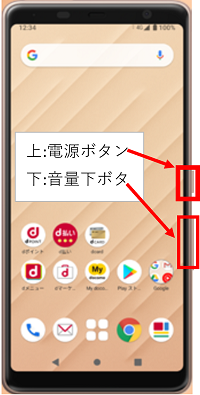 | 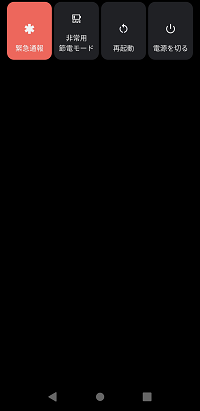 | 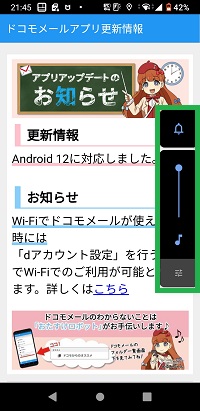 |
基本はスマホ右側面の「電源ボタン」と、その下にある「音量下ボタン」を同時に押す。図1赤枠内参照。
実際にやるとタイミング不良なのか成功の確率が一番低い様です。以前のV10やそれ以前のスマホ(arrows Fit F-01H)では、殆ど失敗せず成功の確率は高かったと思います。
以前のV10は「電源ボタンのみの」長押し後のメニューに「スクショ」があり、ここを押せば確実(失敗は皆無)にスクショできました。現V11では図2の様にこの項目が無くスクショができません。
図1の「2ボタン同時押し」は、タイミングが合えば一番簡単そうな方法(以前から使っていた方法)ですが、android11ではタイミングのズレ等で、かなりの高確率で私は失敗しました。図3は押すタイミングが悪く設定用ボリュームインジケーター等の表示がでた、失敗例であり未だスクショはされていません。
正しい押し方について公開資料のみでは分かり難いですから、自分なりにはどんな姿勢の時でも、確実にタイミング良く同時押しする為に、前から採用していた方法を書きます。
同時押しの方法
- 右手の「親指」で『音量下』ボタンが押せる状態でスマホを持ちます。
- 更に、左手の「中指」でスマホの『電源』ボタンを押せる状態で持ちます。
両手で1台のスマホを、しっかり固定して持つ感じになります。 - 深呼吸してから、2つのボタンを同時に押します。
- 同時に押さないとタイミングずれでボリュームインジケーター等の表示が出て、スクショは失敗です。図3緑色枠内参照。
- 成功すれば左下にサムネールが表示されます。
- 失敗時はボリュームインジケーターが、数秒で消えるのを待ち再び「1.」の動作をします。速く撮りたいあまりに、あせると失敗が多いようです。
- もしスクショが不要であり消去する時は、数秒以内にサムネール右上の「X」を押します。
- 又、下に「編集」と「共有」ボタンが出ますが、該当しない時無視すると数秒でこのアイコンは消え「保存」されます。
- スクショした画像の保存フォルダーは
(ホーム画面→『ファイル』と言う名のアプリ(図4、8の中に写し込まれています)をプッシュ→『picture』→『screenshots』を開くと→スクショ画像一覧が出ます。 - スクショを見るアプリはアルバム、ファイル、画像等のアプリアイコンから見れます。
4-2.履歴アイコンからスクリーンショット
この機能を使う為には「3ボタンナビゲーション」と呼ばれる、設定を行う必要があります。
3ボタンナビゲーションの設定方法
[設定]→[システム]→[動作]→[システムナビゲーション]から、ナビゲーションバーの切替(・3ボタンナビゲーションと・ジェスチャーナビゲーション)ができます。
この「3ボタンナビゲーション」は最初から表示されていました。
| 図4.履歴ボタン | 図5.スクショボタン | 図6.スライドイン |
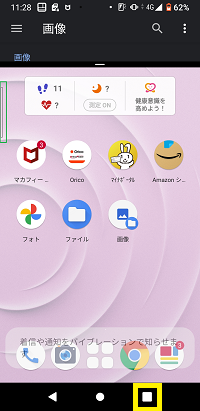 | 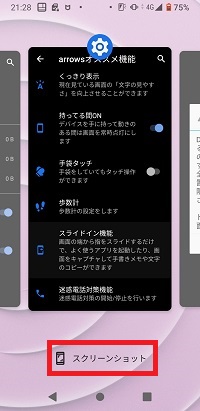 | 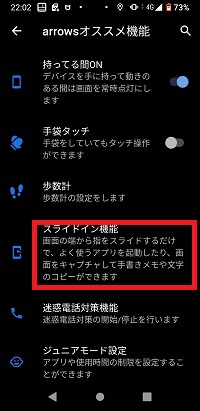 |
図4の下欄は「3ボタンナビゲーション」と呼ばれ、図4の黄色枠内のボタン(履歴ボタン)をタップすることで、図5の様な横並びの「最近使用したアプリケーション一覧」が表示され、選択画面ごと下にある赤枠の「スクリーンショット」ボタンをタップするとスクショできます。
この方法は4-1.より成功率が高い(私感)です。但し、「履歴」に表示されない画面はスクショができません。
・図5の画面一覧は右へスライドすると、以前の履歴画面に順次変わります。
・目的の画面が出たら下にある「スクリーンショット」をタップすると、スクショは画面として保存できます。
・一覧を全部右へスライドすると、最後に「すべて削除」ボタンが出て、タップにより一覧にある全ての履歴表示が削除できます。次の操作で新規に作られます。
目次へ戻る4-3.スライドインランチャーからスクリーンショット
| 図7.スライドイン機能 | 図8.スライドスポット | 図9.ランチャーの設定 |
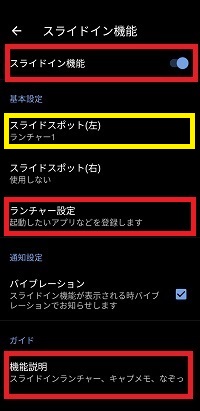 | 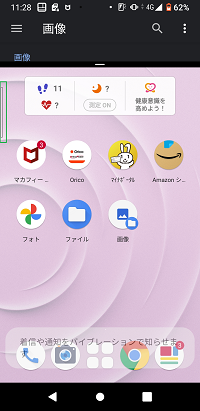 | 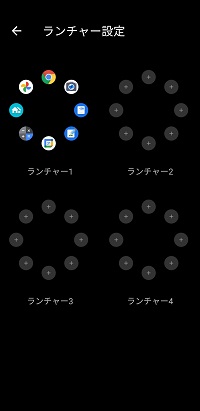 |
スライドインランチャーは、図8左上緑枠内(細い灰色の縦線枠内を「スライドスポット」と呼びます)にあり、ここをタップしながら中央部までスライドさせると、丸いルーレット状のランチャー4個が出てきます。図9参照(ランチャー1のみが設定されている状態の例)。
スクショしたい画面上で、スライドスポットからスライドランチャーを呼び出し、「キャプメモ」アプリ図10はランチャー1の10~11時方向位置に登録されている例です。
ここをタップするとスクショされます。図10はキャプメモアプリアイコンは小さく分かり難い為、下方に拡大図を重ね合成した図にしています。
図11,12はスマホ内の機能説明(図7の)「スライドインランチャーに関する、キャプメモ機能を使う方法」の2ページ分(この説明以外はありません)をスクショしたものです。
| 図10.ランチャー1 | 図11.起動方法説明 | 図12.スロットの編集 |
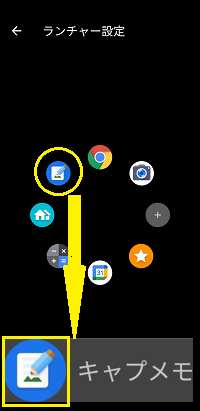 |  | 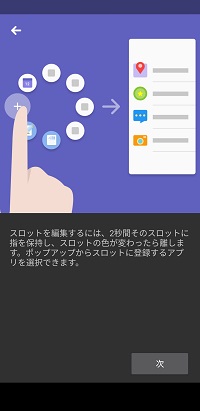 |
・キャプメモ機能はスライドイン機能をONにすることで利用できます。図7上の赤枠内をONにします。黄色枠は初期設定通りです。
・スライドイン機能は初期設定ではがOFFとなっています。
スクショ迄の設定方法
スライドイン機能の設定は
①[設定]アイコン →
②[arrowsオススメ機能] →
③[スライドイン機能](図7) →
④ [ランチャー設定] ランチャー1~4まで設定(図9)→
⑤ [ランチャー設定] ランチャー1のみ詳細表示(図10,11,12) →
⑥ [キャプメモ] アイコンのタップでスクショができます。
スクショ後に「編集」と「共有」ボタンが出ますが、これらは無視していると数秒で消え、保存されています。
web資料はスライドインランチャー、スロット、キャプメモ、等と図示が無く用語が多く少し分かり難い(探しにくい!!)と思います。
スライドインランチャーとは
- 通常、良く使うアプリが直ぐに起動できる機能のことを言います。
- 画面左上のスライドスポット(メーカー、機種等により異なる)のスライド(デフォルト)でランチャーが表示されます。
ホーム画面にわざわざ戻らなくて良いためスムーズに操作ができます。
例えば、メールを見ている時にわからない言葉が出てきた際も、スライドインランチャーに検索ができる「Chromeアプリ」を入れておけば、ホーム画面に戻らず、スライドしてタップして検索できます。 - アプリを追加するときは「スライドインランチャー」の中の「+」部分をタップすれば、候補が出て直ぐ登録できます(図9,12のランチャー設定から)。
- ランチャーも4つまで登録できて、最大32のアプリをランチャーに設定することで、簡単に起動できるようになります。
5.お勧めページの紹介
 Otosan の記事情報
Otosan の記事情報
- トラッキング対策20211218
- 警報器買替20211206
- LINE無料通話20211110
- Excelが開かない20211025
- Chromeが不調(2)20210824
- WiFi-Analyzerの検討20210808
- ルーターの問題20210801
- コマンドプロンプト20210722
- クロムが不調20210620
- CSSが効かない20210525
- PCゴミ箱の設定20210515
- PCからSPへ送信20210429
- Renameする20210408
- zip-fileを使う20210314
- twitter20210304
- スマホのアップデート20210216
- スマホ同期アプリを確認20210115
- スマホの使いこなし20210110
- スマホとPCの連携20201212
- スマホ内部のフォルダ20201129
- スマホを機種変更20201031