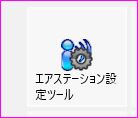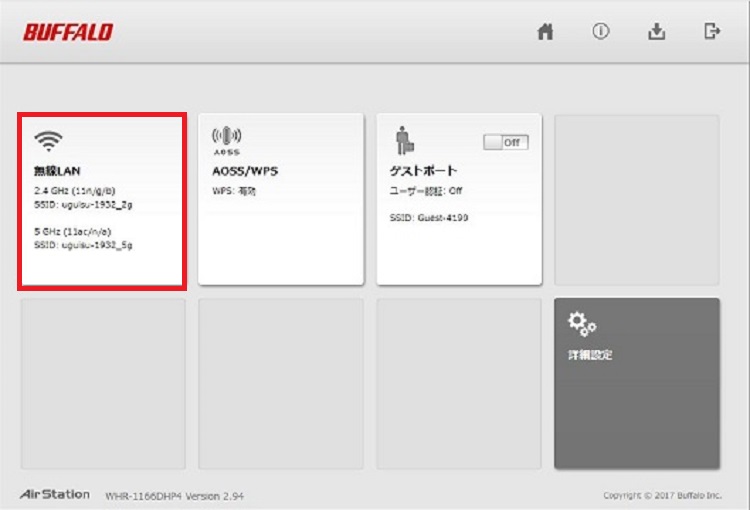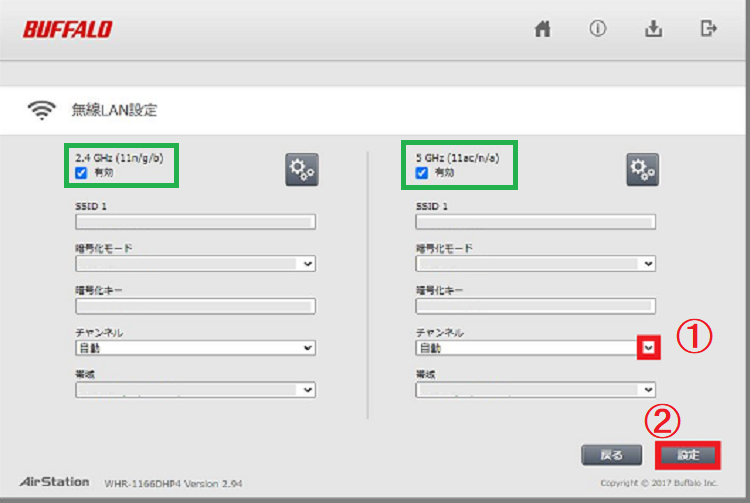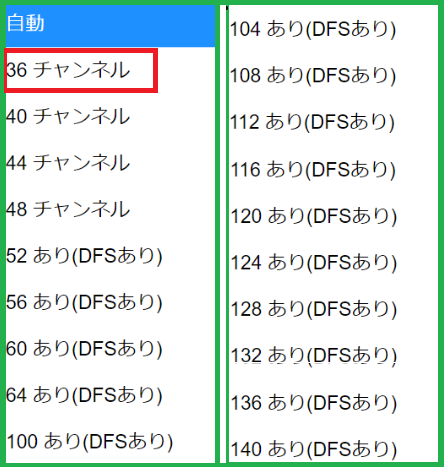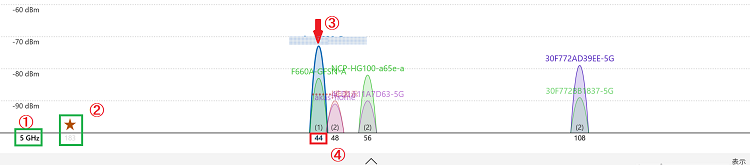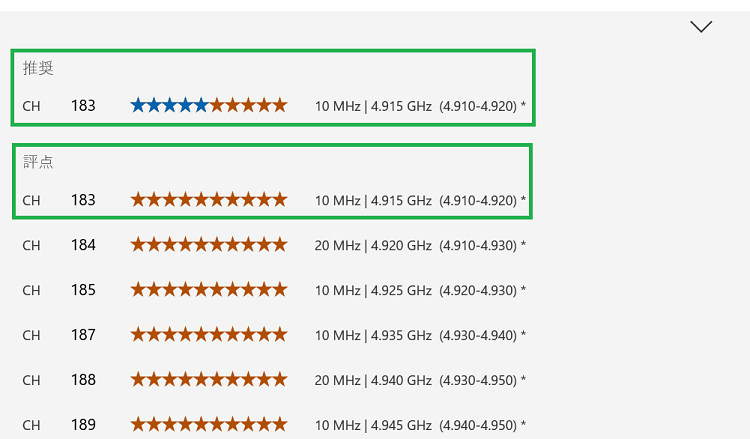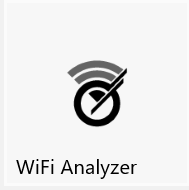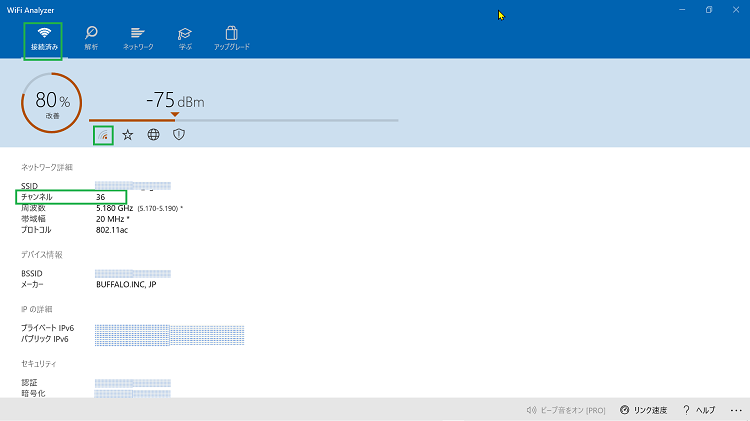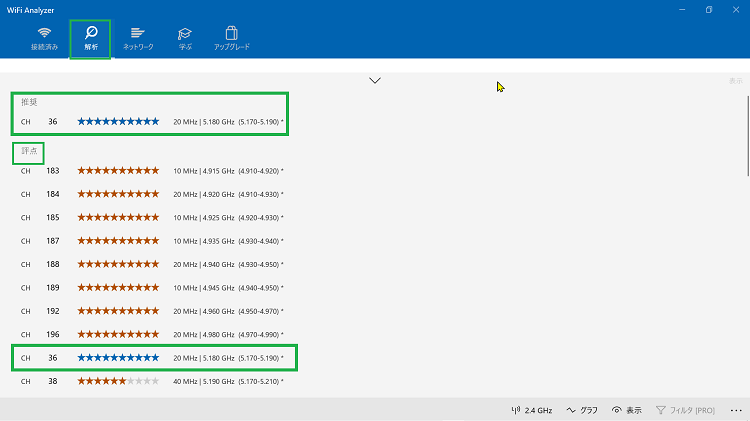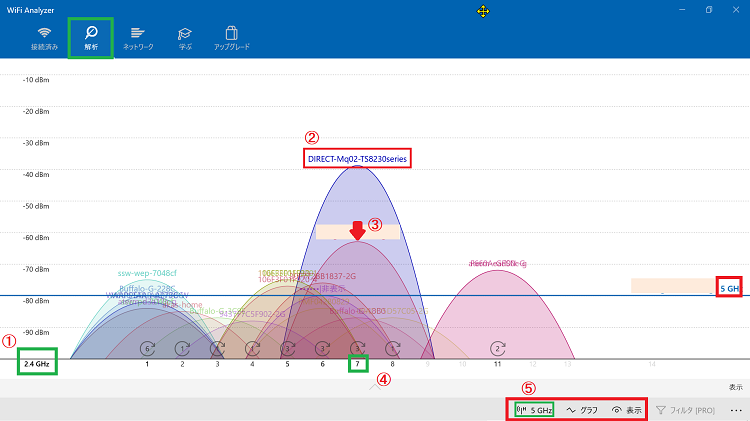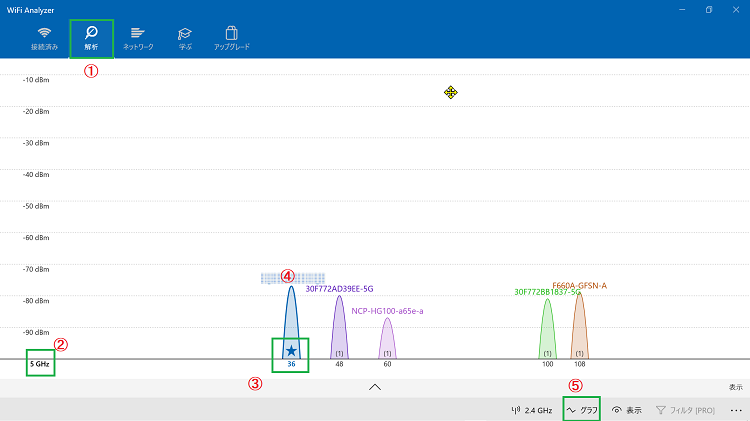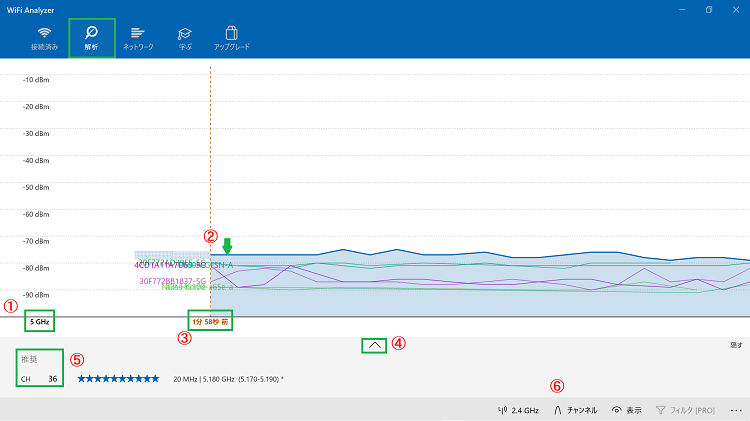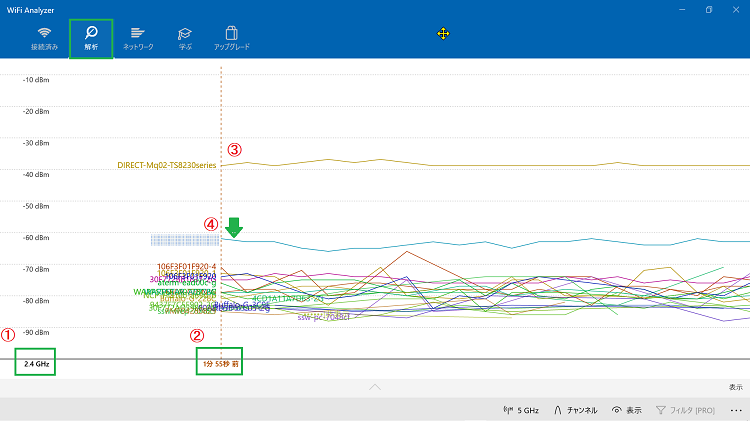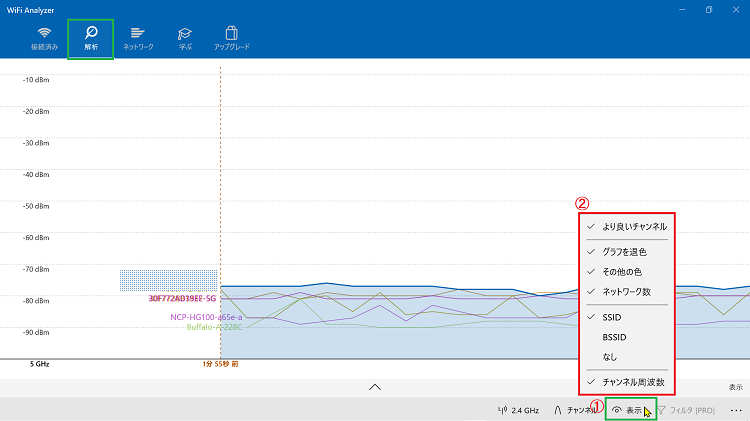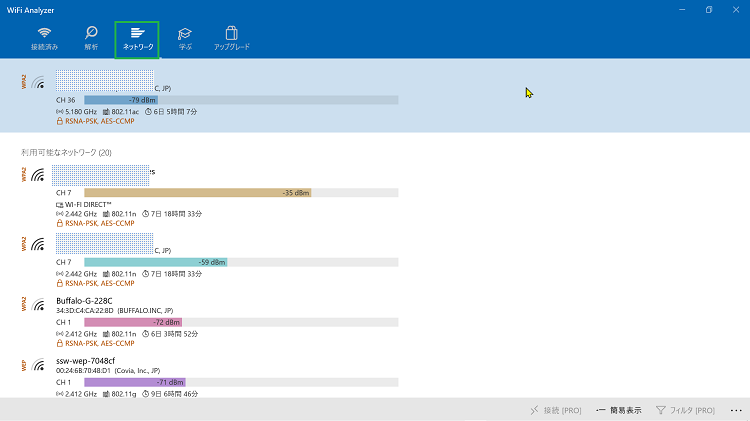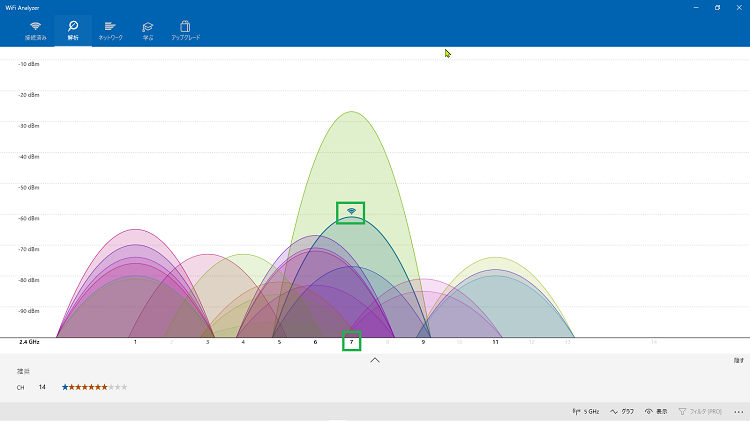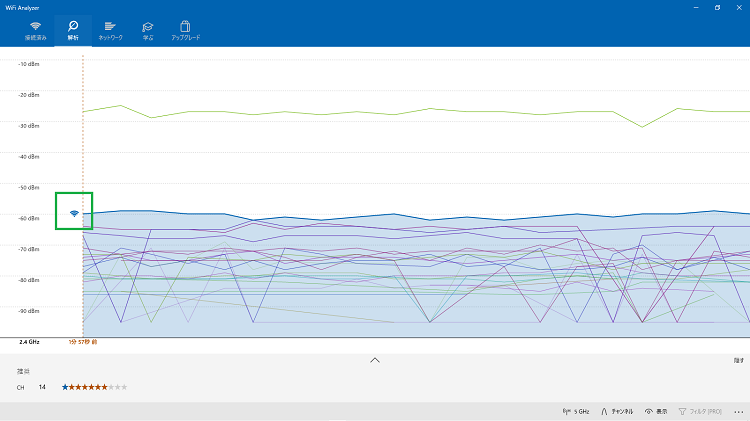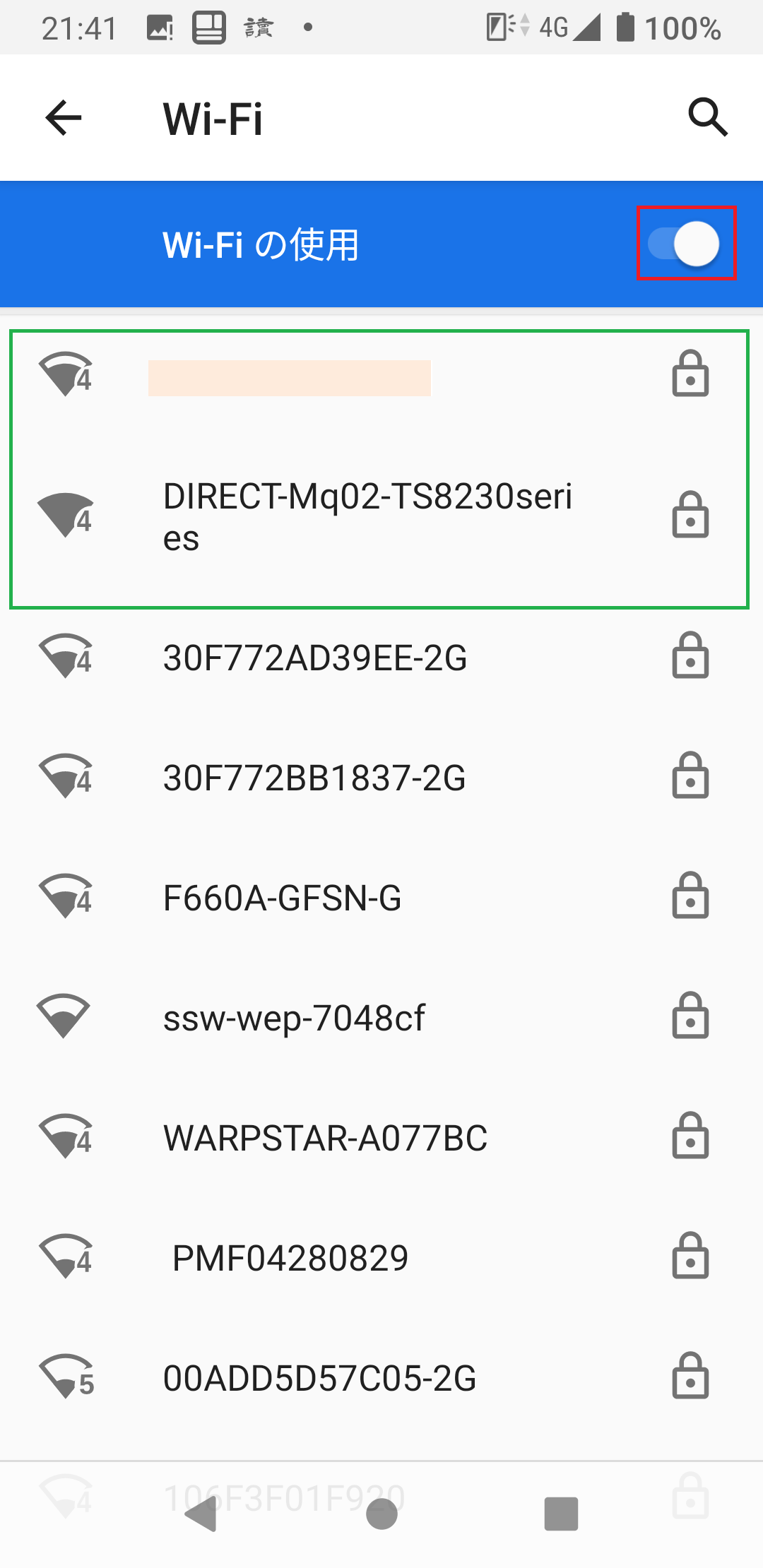WiFi-Analyzerの検討20210808
2021年 8月 8日
このページの内容
前回ルーターの「パスワード問題」があり、不安定な終わり方をしてしまいました。
アナライザーから推奨の「183ch」は、現行のルーターで設定できそうも無く、アナライザーの空きchやルーターで設定可能なchから、「36ch」を見付け、ルーターの設定を「自動」から「36ch固定」へ変更しました。
この36chが実際に使われているかは、ルーターで分かりますが、今回はコマンド プロンプトとアナライザーの両方から検証できました。
現在特に体感的スピード等何も不都合ありませんが、今後はスピードテスト等で客観的な評価をしたいと思います。
【目 次】
1.概要
前回ルーターのパスワード問題があり、不安定な終わり方をしてしまいました。
アナライザーからの推奨の183chは、現行のルーターでは固定設定できそうもない為、アナライザーの空きchやルーターの設定できるch一覧から「36ch」を見付け、ルーターの設定を「自動」から「36ch固定」に変更してみました。
今回はアナライザーやコマンド プロンプトで、実際にこの36chが使われているか調べてみました。
現在ルーターは、PC3台・スマホ2台・プリンター1台を無線LANでつないでいます。この内PC1台のみがIEEE802,11a/b/g/n/ac対応の無線LAN 5GHzでつないでいます。
アナライザーはビジュアルに空きチャンネルが探しやすくなっていますが、見ていると時間の経過や曜日等で、電波強度等がかなり変動していている事が分かりました。
特にルーターは「自動設定機能」でch設定している場合には、PCと同じくらいの頻度で再起動すべきであると思いました。ルーターは問題無い時は何ヶ月も電源を入れっぱなしになっているため、折角の自動設定機能が発揮できなかったり、セキュリティ上からも危険な状態であると感じました。
アナライザーのch推奨値やルーターの自動ch設定は、それぞれのバージョンの違いなのか一致しないのは気になります。
今は特に体感的スピード等何も不都合ありませんが、今後はスピードテスト等で客観的な評価をしたいと思います。
Analyzerの使い方は何となくできる様になりましたが、何故については今後のテーマにして、自動設定にするかch固定するかについても、更に検討していきたいと思っています。
問題なく数年間も機能等使わない状態になりますと、忘備録が必要になりますので(^_^;;; 追加したいと思います。
目次へ戻る2.使用環境
◆PC
- 富士通製ノートPC:詳細 system(ワーク用PC)記載のPC②(ノート) FMVA77YRを使用。今回はPC①(デスクトップ)FH550BNも使用。
- Win10: ・バージョン20H2 ・OSビルド19042.1151
- Wi-Fi:ノートPC:IEEE802,11a/b/g/n/ac適用のため 5GHzで使用
- (Wi-Fi:デスクトップPC:IEEE802,11a/b/g/nの適用 2.4GHzで使用。)
- エアーステーション設定ツール:Ver 2.0.19
- WiFi Analyzer:ver 2.6.1
- ブラウザー:Google Chrome Ver 92.0.4515.107(Official Build)(64 ビット)
- ノートPC用セキュリティ:McAfeeリブセーフ Ver 16 リリース名 16.0.R34
- デスクトップPC用セキュリティ: トレンドマイクロ ウイルスバスタークラウド V 17.0
- Android スマホ OS Ver: 10
- Canon Printer:TS8230 無線LAN2.4GHz
3.実施・確認方法
◆サムネール図が複数以上使用されていますから、図のクリックで拡大したり、手動( や のクリック)による連続表示も可能です。
目次へ戻る【3-1.前回までのルーターの設定方法概略】
Air-Station設定ツールでの詳細は前回の記事を参照されたい。
ここではほんの概略のみにとどめます。
- 導入している方は、予め、画面左下のスタート「」ボタン(又は、キーボードの「」ボタンをクリックします。
- 次に、左上のスタート「」ボタン→「ピン留めしたタイル」の順にクリックします。
【3-2.WiFi-Analyzerからは183chが推奨されていた】
アナライザー上部メニューの【解析】→『グラフ表示』画面では、
図5①5GHz帯を見ている。
②推奨ch位置に「★印」で表示があり、その下に薄く183とch表示があります。
③は現在使用のch(赤矢印 これはアナライザーでなく目印として付けました)とSSID表示。
④は44ch使用。このchは近隣住人との電波競合状態を示しています。
アナライザー上部メニューの【ネットワーク】アイコンのクリックから
「推奨」183ch ★★★★★★★★★★の表示がありました。
続いて【評点】からは
★★★★★★★★★★が表示(★印は多い程良い)されています。
アナライザー推奨の「183ch」は、現ルーターでは固定設定一覧に無く使用できないと判断しました。図4の「一覧」と、図5の「解析・チャンネル」等を使い、一番競合を受け難そうな空きの「36ch」で設定したため、ルーターから36chが正確に割り当てられているかはこの時点では不明でした。
これは、前回ルーターのパスワード関連の問題があり、ch設定後の確認まで完了していなかったためです。
確認は本来ならルーター設定後、ルーター内の「詳細設定」だけでもできるはずです…。
確認方法には他に
- コマンド プロンプトによる。
- WiFi-Analyzerによる方法 が有ります。
最初にコマンド プロンプトで確認することができました。後にアナライザーからでも確認しました。
目次へ戻る【3-3.ルーター設定36chをコマンド プロンプトで確認する】
コマンド プロンプトの使用方法は以前の記事を参照されたい。
- コマンドへの入力は「netsh wlan show networks mode=bssid」です。
- 使用しているチャンネルはルーターでの設定通り、「36」が検証出来ました。
- 画面は行のズレが発生(コマンド プロンプトの問題?)したまま出力され画像化しました。
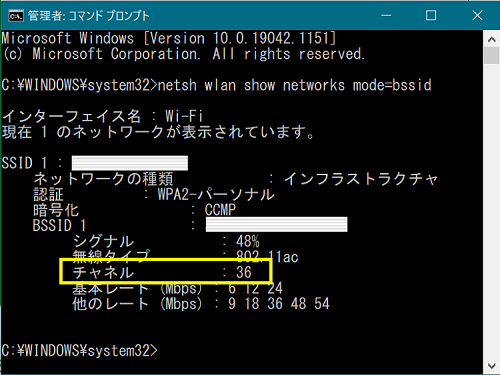
〔用語の解説〕
〔1〕SSID
SSID 【Service Set Identifier】
SSIDとは、無線LAN(Wi-Fi)におけるアクセスポイントの識別名。混信を避けるために付けられる名前で、最大32文字までの英数字を任意に設定できる。同一のネットワークで複数のアクセスポイントを設置する場合を考慮してネットワーク識別名に拡張したものをESSID(Extended SSID:拡張SSID)という。現在ではESSIDの意味でSSIDという語を使う場合が多い。
出典:SSID 【Service Set Identifier】…IT用語辞典 e-Words
〔2〕BSSID
BSSID 【Basic Service Set Identifier】
BSSIDとは、無線LAN(Wi-Fi)における無線アクセスポイント(AP)および無線ネットワークの識別子の一つで、48ビットの値。通常はアクセスポイントのMACアドレスをそのまま用いる。
出典:BSSID 【Basic Service Set Identifier】…IT用語辞典 e-Words
〔3〕電波強度の単位:dBm
電波強度の単位:dBm目次へ戻る
基地局からの電波を、携帯端末がどのくらいの強度で受信できているか(電波が強い・弱い)を「dBm(デシベルミリワット)」という単位の数値で表します。スマホの場合、おおむね-80dBm以上なら良好(電波が強い)、-100dBm以下はつながりにくい(電波が弱い)とされており、スマホ画面左上の「アンテナピクト」の縦棒が何本表示されるかで示されます。
出典:電波強度「さんふらわあ」記事…商船三井
【3-4.WiFi-Analyzerの使用方法】
初めて使用するには、マイクロソフト-ストアから予め無料ダウンロードしておきます。
- ダウンロード済の例です。
- 画面左下のスタート「」ボタン(又は、キーボードの「」ボタンをクリックします。
- 次に、画面左上のスタート「」ボタン→「ピン留めしたタイル」の順にクリックします。
「接続中」の表示後、WiFi-Analyzer画面が開きます。
・使用PCがIEEE802,11a/b/g/n/acの適用機種での例です。
・画面の開かれ具合は機種により異なります。
ネットワーク検索中…。
画面上部のメニューにある【![]() 】マークは「切断」から「接続済み」と変わり、最初の表示画面が開きます。
】マークは「切断」から「接続済み」と変わり、最初の表示画面が開きます。
例では80%改善、-76dBm(この数値は時間で変動します) 問題のある時は下に4つある「icon」が色付きになります。
アイコンの説明図
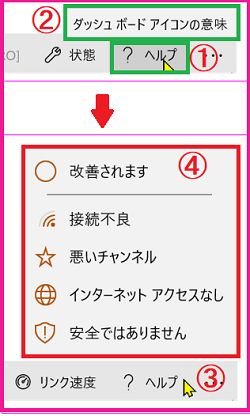
①図8 接続済み画面最下位右の「ヘルプ」から
②「ヘルプ」のオンマウス時だけの表示。
③「ヘルプ」をクリックする。
④意味が表示された画面。
ダッシュボードアイコンの配列は、実際には図8の様に横です。
次に上部メニューの【解析】アイコンを押すと、「推奨 CH 36と共に10個の紺色★や使用周波数等」が表示されています。
また、「評点」でch 36、と共に10個の紺色★や使用周波数等が表示されています。
図10は上部メニューの【解析】画面。
①周波数が2.4GHz帯表示の時。
②は一番高いのはプリンター(1台)の波形です。
③はPC(3台)・SP(2台)の波形でSSIDが表示されています。
④は「7ch」(ルーターは自動設定)で使用しています。
⑤は周波数『2.4GHz帯』と『5GHz帯』を切替えるSWです。
周波数『5GHz帯表示』と『2.4GHz表示』の切替えはトグルSWで交互に切り替えが出来ます。
図11は
①上部メニューの【解析】画面。
②周波数5GHz帯表示の時。
③は使用chが36(設定通りです)「★」マークはPC使用しているchに付けられます。
④はPC(1台)の波形でSSIDが表示されます。
⑤は『グラフ』と『チャンネル』モード切替SWの画面です。
『グラフ表示』と『チャンネル表示』の切替はトグルSWになっています。
現在の表示をクリックすると『グラフ表示』に変わります。
図12はグラフ表示の画面です。
①周波数5GHz帯表示の時。
②はSSIDごとの変化が見れます。SSIDはマスクしています。
③時系列の変化が見れます。
④の のクリックは⑤の表示項目を消す(大きく見るため?)ためのものでトグルSWで行います。
( や のクリック)はトグルSWになります。
⑤はAnalyzer推奨chと★★★★★★★★★★マークと周波数範囲の表示です。
⑥『チャンネル』と『グラフ』表示切替のトグルSWです。
現在の表示をクリックすると『グラフ表示』に変わります。
図13は『グラフ表示』の画面です。
①周波数2.4GHz帯表示の時。
②時系列で変動等が見れます。
③はSSIDごとの変化が見れます。プリンターの状態です。
④緑矢印付はSSIDごとの変化が見れます。PC&SPで使用しています。SSIDはマスクしています。
上部のメニューから【ネットワーク】アイコンのクリックで表示されます。
内容は現在接続しているネットワークの詳細で有り、上に現在接続している5GHzの36ch他、利用可能な20個のネットワークが表示されています。
目次へ戻る【3-5.IEEE802,11a/b/g/n/ac適用PCで使用時の画面】
上記はIEEE802,11a/b/g/n/acの適用PCでの表示ですが、windows7頃のIEEE802,11a/b/g/n適用PCの表示はわずかな違いが有ります。
図10との比較になりますが、『チャンネル表示画面』ではSSID名の表示は無く![]() のみの表示です。
のみの表示です。
SSID名の表示は無くても、自分の使用チャンネルには![]() マークがありますから、「7ch」であることが分かります。
マークがありますから、「7ch」であることが分かります。
【3-6.SP上の画面】
スマホが開いた画面は、従来自分で開いたことは無かったが、バージョンアップされたのか、満充電後急に開いたのに記憶はなかったような?気がします。
目次へ戻る4.参考になったWebページ
- SSID 【Service Set Identifier】…IT用語辞典 e-Words
- BSSID 【Basic Service Set Identifier】…IT用語辞典 e-Words
- 電波強度「さんふらわあ」記事…商船三井
- WiFiのチャンネルとは?特徴や変更方法をわかりやすく解説 …FUJIログ通信
- Wi-Fiの通信はこれで激変!チャンネル解説?正しい設定方法 …net-hikaku.net
- Wi-Fiが遅い! 不安定! そんなとき役立つWi-Fiを可視化するWindows 10ツール「WiFi Analyzer」 …news.livedoor.com
5.最新の自作ページの紹介
- ルーターの問題20210801
- コマンドプロンプト20210722
- クロムが不調20210620
- CSSが効かない20210525
- PCゴミ箱の設定20210515
- PCからSPへ送信20210429
- Renameする20210408
- zip-fileを使う20210314
- twitter20210304
- スマホのアップデート20210216
- スマホ同期アプリを確認20210115
- スマホの使いこなし20210110
- スマホとPCの連携20201212
- スマホ内部のフォルダ20201129
- スマホを機種変更20201031