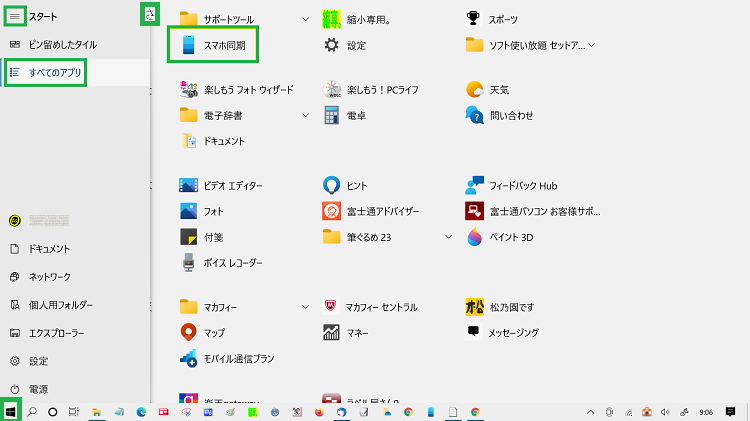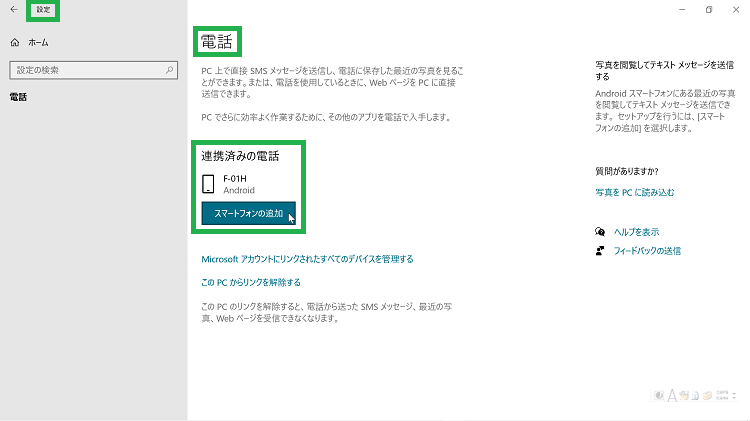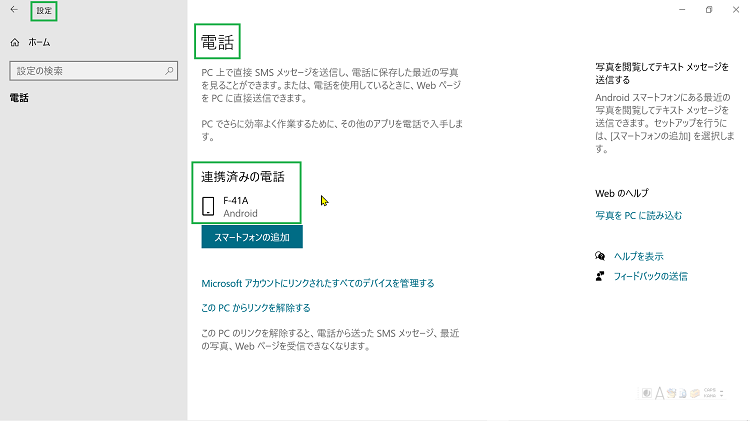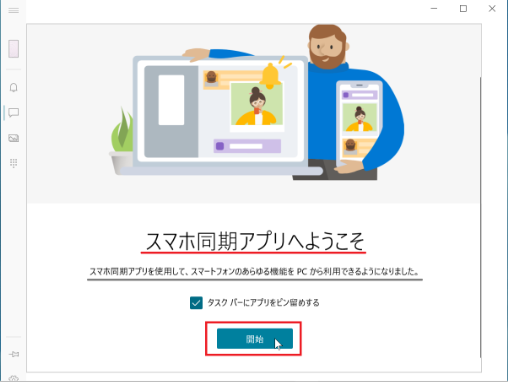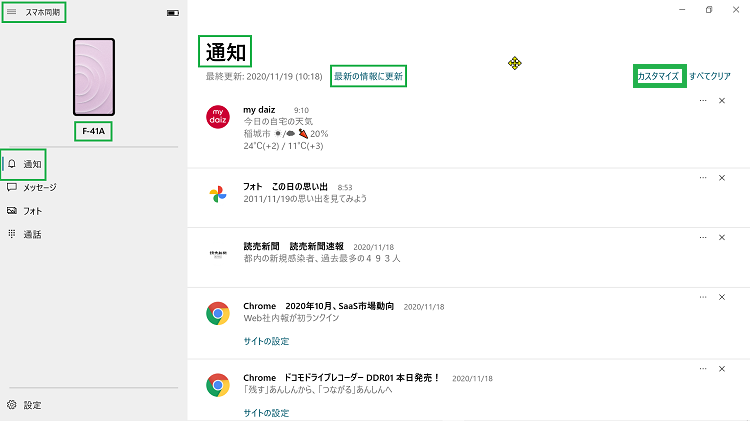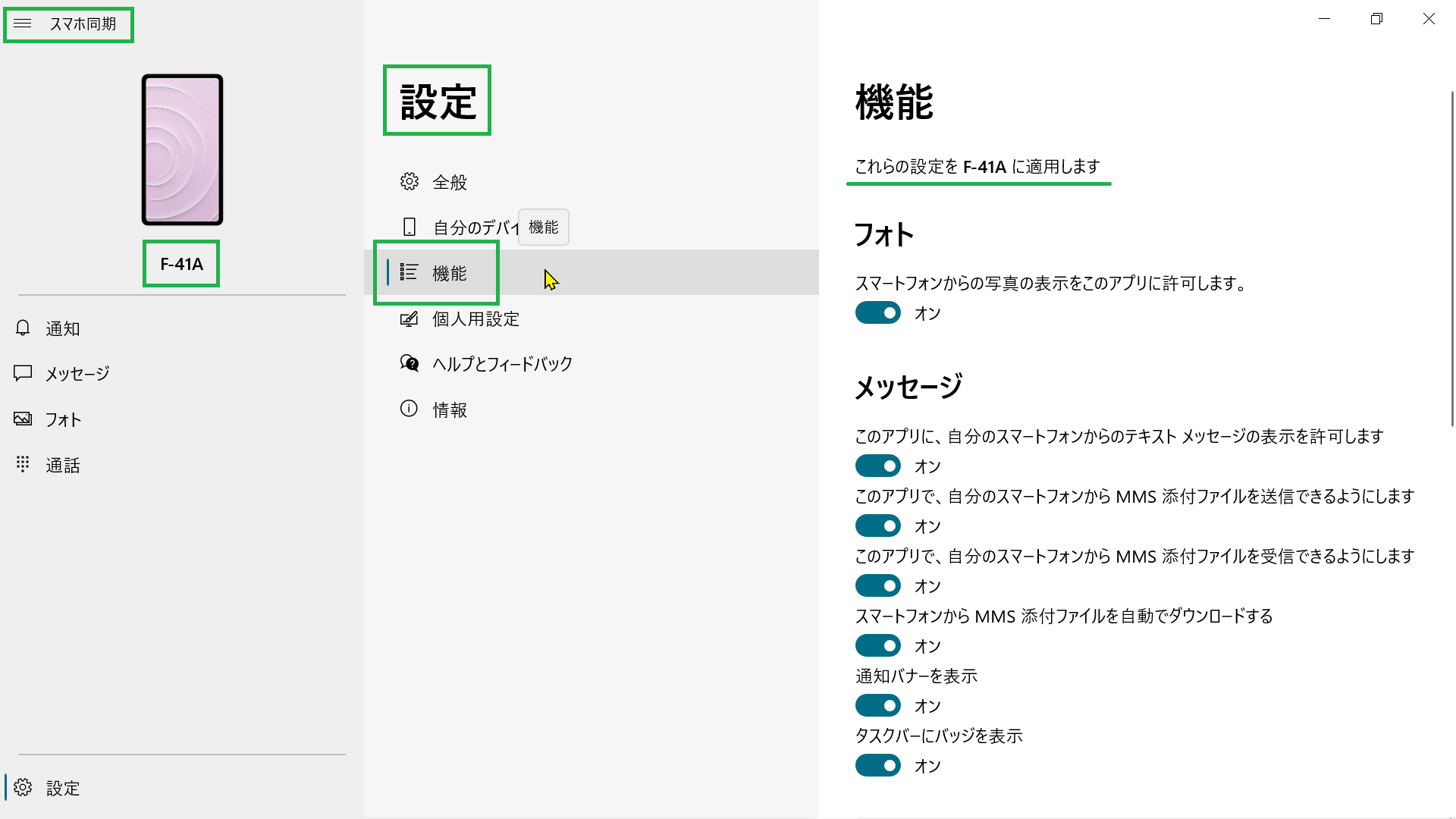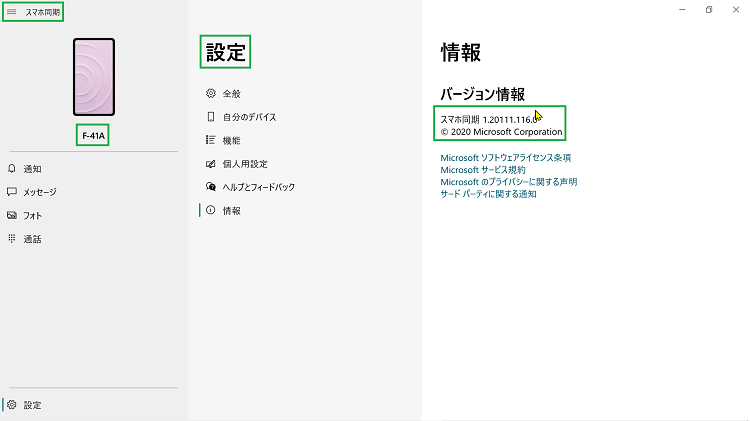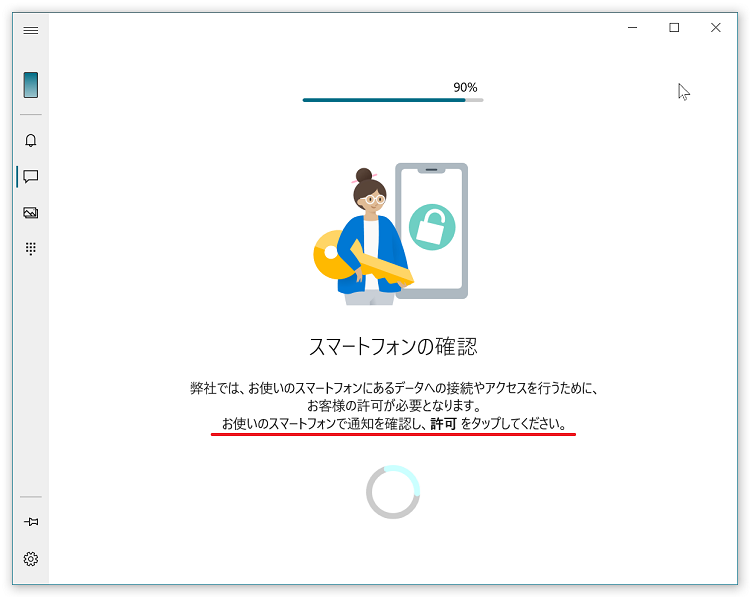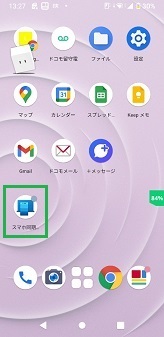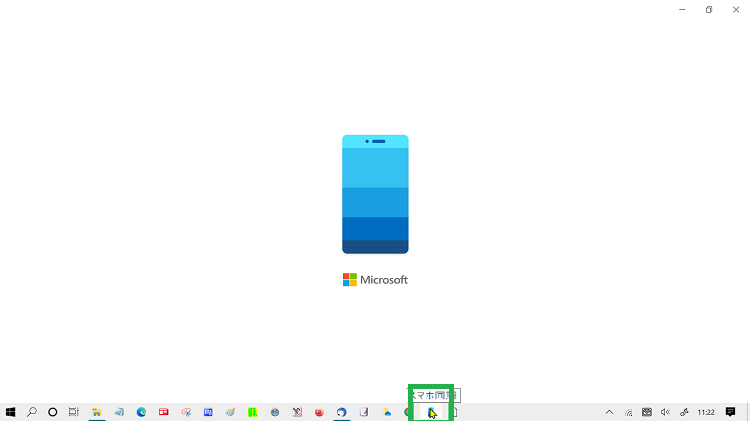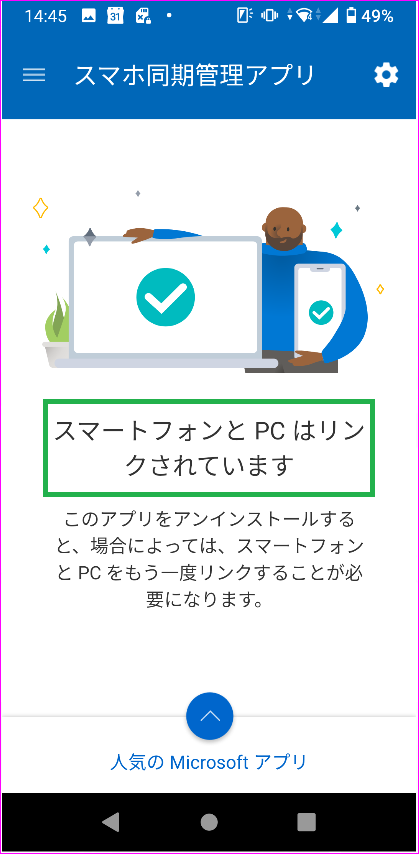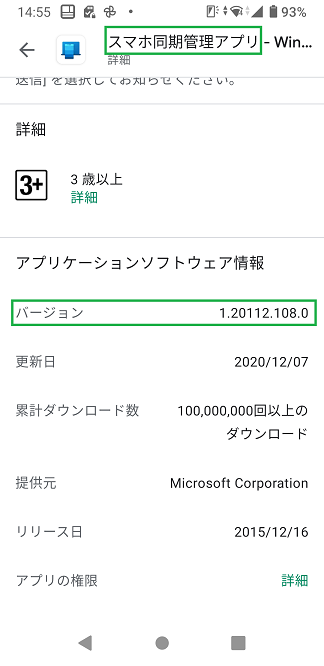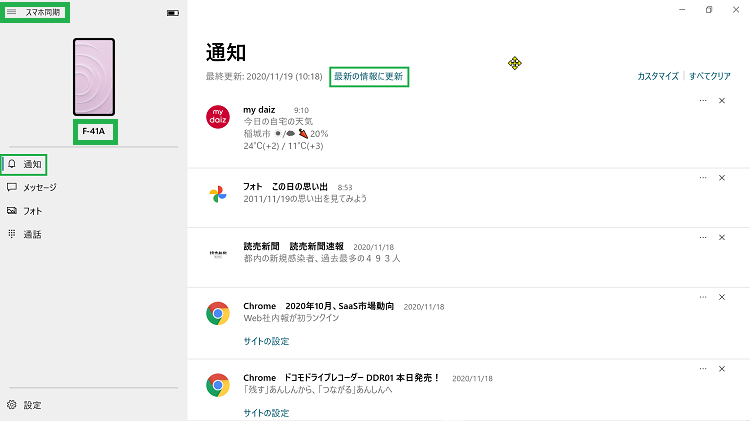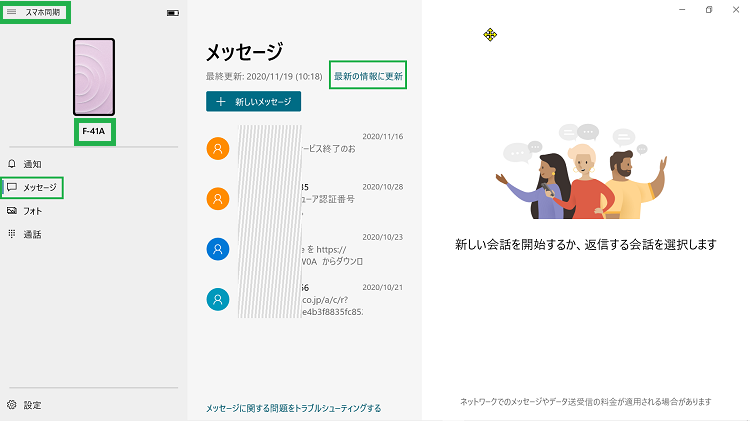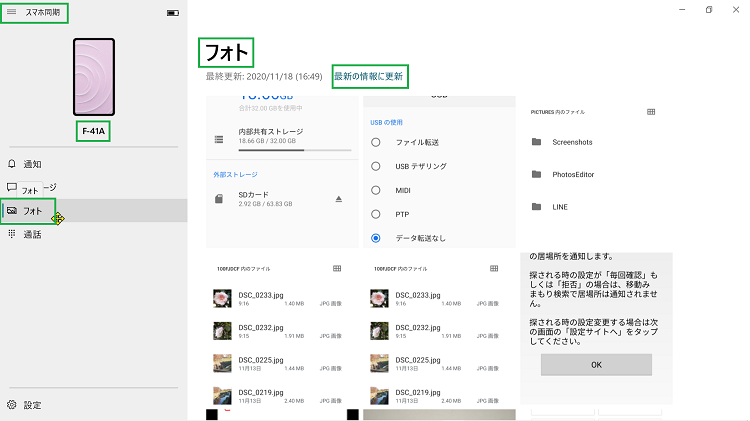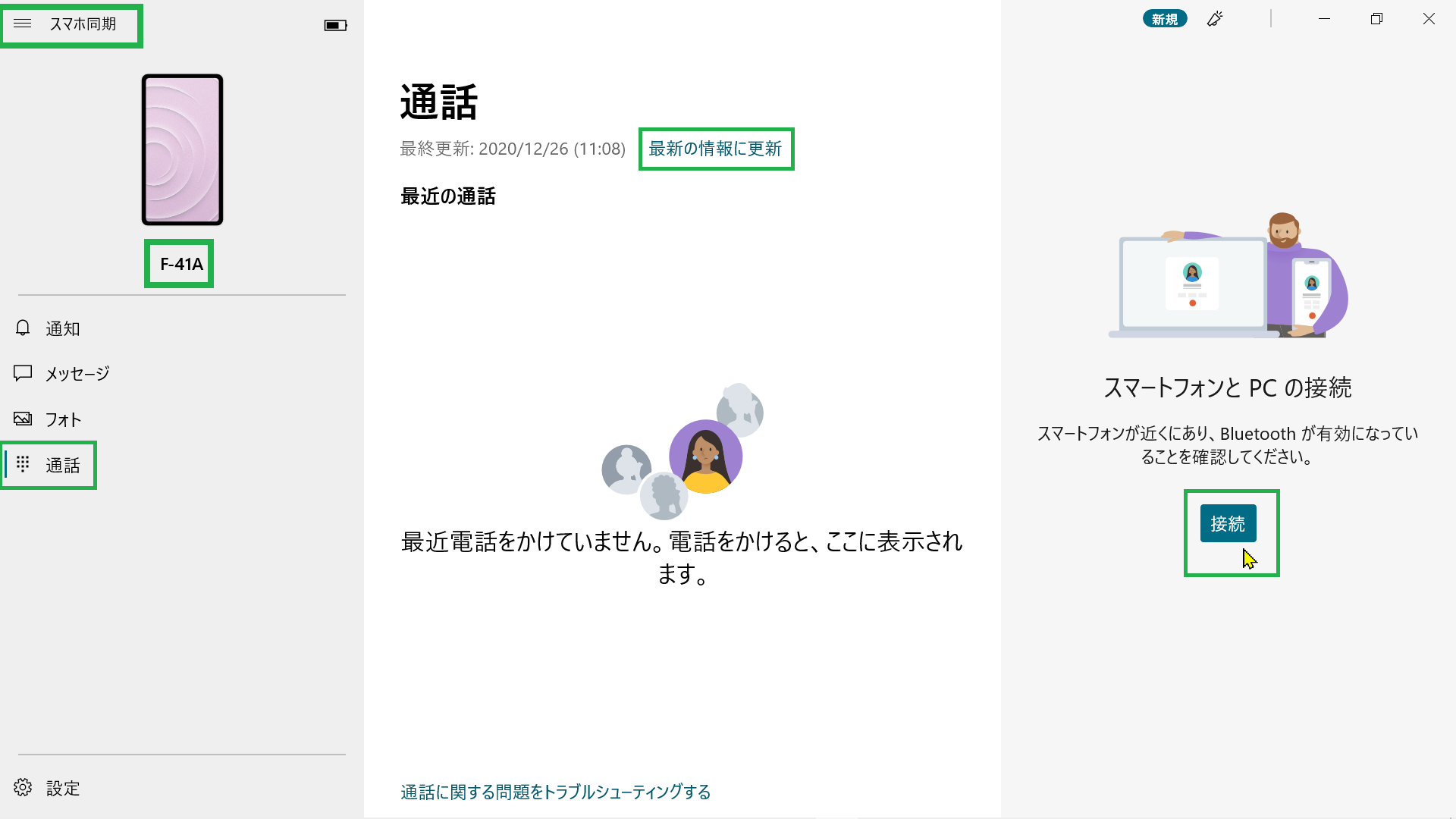スマホ同期アプリを確認20210115
2021年01月15日
このページの内容
Windows10-PCとAndroid-SP(V10)間で、「スマホ同期」機能を確認してみました。
このアプリはPCから近くにあるSPと同期させ、SPが撮影した写真データ等を、PCへリアルタイムに送信させる機能です。
PCは度重なるバージョンアップにより、同期内容等が進化してきています。
現在これでできることは「・通知・メッセージ・フォト・通話」の4機能です。
【目 次】
1.概要
Microsoftが開発したWin10-PCの機能の一つに、「スマホ同期」が有ります。Win10の度重なるバージョンアップにより順次改良進化してきているもので、最新のバージョンで出来る機能を確認してみました。
使用した環境
◆PC
・富士通製ノートPC:PC② FMVA77YR(system)によるPC。
・Win10 バージョン20H2 OSビルド19042.685 Wi-Fi Bluetooth
・スマホ同期アプリバージョン 1.20112.72.0
◆SP
・富士通製スマホ:arrows F-41A(スペック)によるSP。
・Android バージョン10.0 ビルド番号V17R065B
・スマホ同期管理アプリバージョン 1.20112.108.0
出来るようになった機能
- 通知:PCで作業中SPが受信した通知は直ぐPCへ送信される為、タイトルを見ただけで重要・不要の判断ができる様になった。
- メッセージ:ログイン等に2段階認証を指定していると、スマホにPW等のメッセージが届き、これが直ぐ作業中のPCへ同期表示されコピペできる為、スマホを取り出しメモしたり手作業で入力するより、ログイン作業が正確に早くできる様になった。
- フォト:SPのデジカメ写真・スクショ写真は直ぐPCへ送信される為、従来の様にケーブルでつないで取り出す操作が一部不要になった。しかし、送信写真には枚数の制約等があり、未だ不満足(ケーブルは手放せない)であり今後の改良に期待します。
- 電話機能:いちいちスマホを取り出さなくてもPCから電話もできます。
2.同期の設定方法
連携にはWin10-PC側の「スマホ同期」アプリから、SP側へ「スマホ同期管理」アプリのインストールが指定されます。
「スマホ同期」アプリのバージョンが古ければ、連携される機能等が少なくなります。
基本的にはWin10-PCが最新版であれば、自動的にアプリがインストール済みであり、既に最新バージョンへ更新されています。
PC側での「スマホ同期アプリ」確認方法:
「スタート画面」左上部の(≡)ボタン→全てのアプリ→もしインストールされていれば「スマホ同期」アプリはここにあります。
基本的な設定や使用方法は以下の通りになりますが、Webに詳細ページが公開されている為、ここでの詳細は省略します。
概略のフロー
【PC側の設定】
- PC側で以前に連携している電話を確認(・設定)する 図01,02参照。
- PC側は設定最後に「スマホ同期アプリ」へようこそ→「開始ボタン」を押します 図03参照。
- PC側は設定後(≡)ボタンメニューから「通知」を選択→通知画面→「最新の情報に更新」ボタンを押して閲覧する→「カスタムボタン」を押す→4機能に対する「SP側の設定」をする 図04参照。
- スマホに適用される4項目オン-オフで設定 図05参照。
- PC側のスマホ同期アプリのバージョンは、図05から 設定→情報で見れる 図06参照。
- PC側の「スマートフォン」確認 SP側の「許可をタップする」案内 図07参照。
【SP側の設定】
- SP側通知欄で「許可」をタップ後「スマートフォンとPCはリンクされています」の表示を確認する。図08参照。
【操作】
- SP側は予め「スマホ同期管理」アプリを起動しておきます 図09参照。
- PC側は「スマホ同期」アプリを起動します 図10参照。
- スマートフォンの確認画面。図11参照。
- スマホ同期管理アプリのバージョン 図12参照。
- PC側は(≡)ボタンメニューから「通知」を選択→通知画面→「最新の情報に更新」ボタンを押して閲覧する 図13参照。
- (≡)ボタンメニューから「メッセージ」の選択→メッセージ→「最新の情報に更新」ボタンを押してから閲覧する 図14参照。
- メニューから「フォト」を選択する→デジカメ写真、スクリーンショットが表示される。→「最新の情報に更新」ボタンを押す。写真の選択→「コピー」ボタンで場所を指定してコピーがPCに保存できる 図15参照。
- メニューから「通話」を選択すると→「接続」ボタンやキーボードがでる 図16参照。