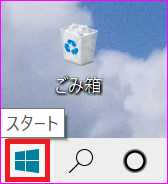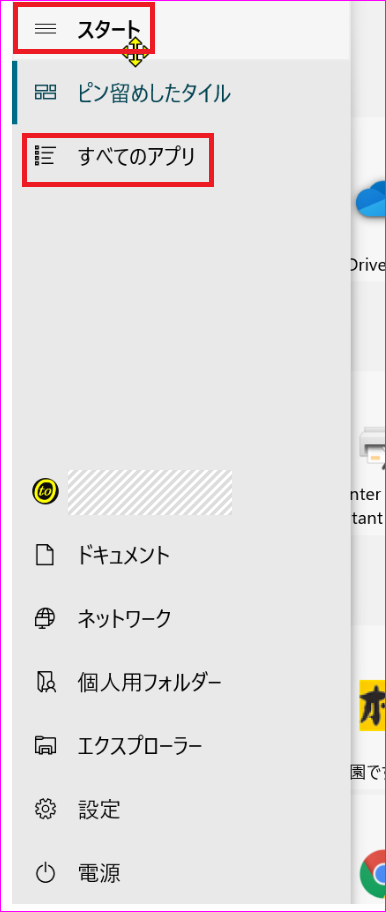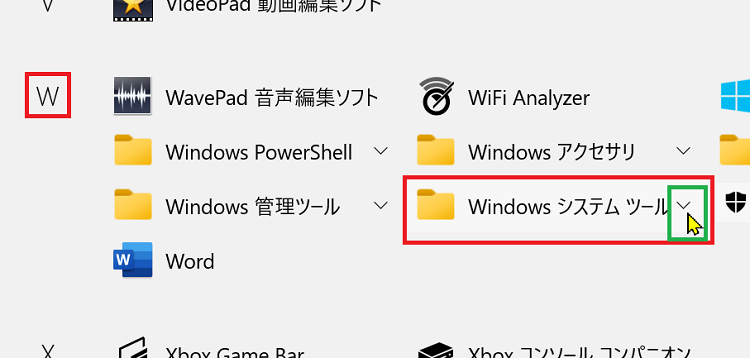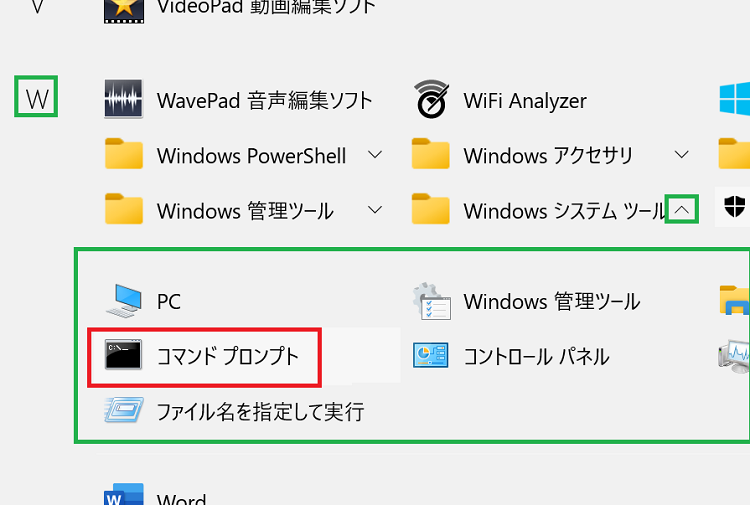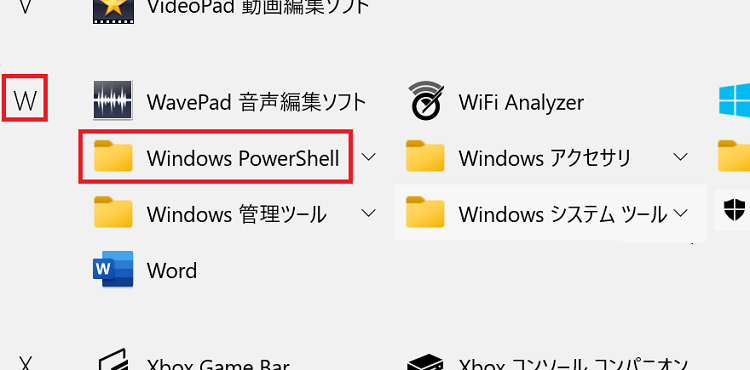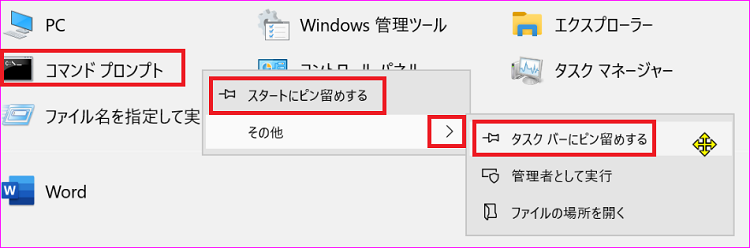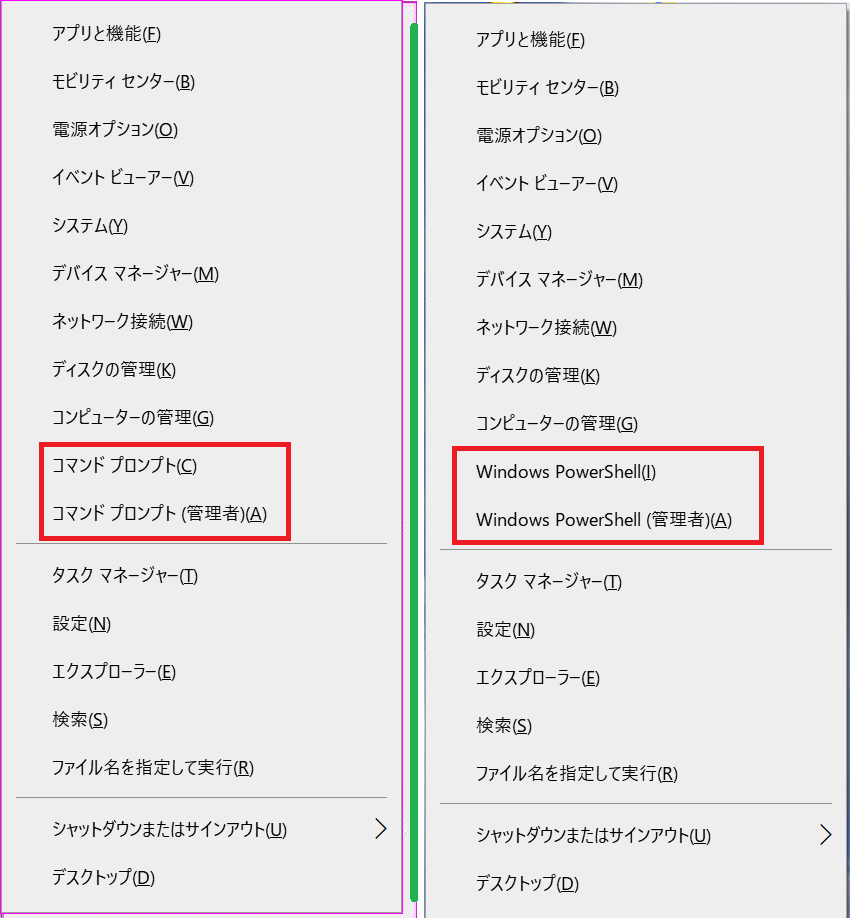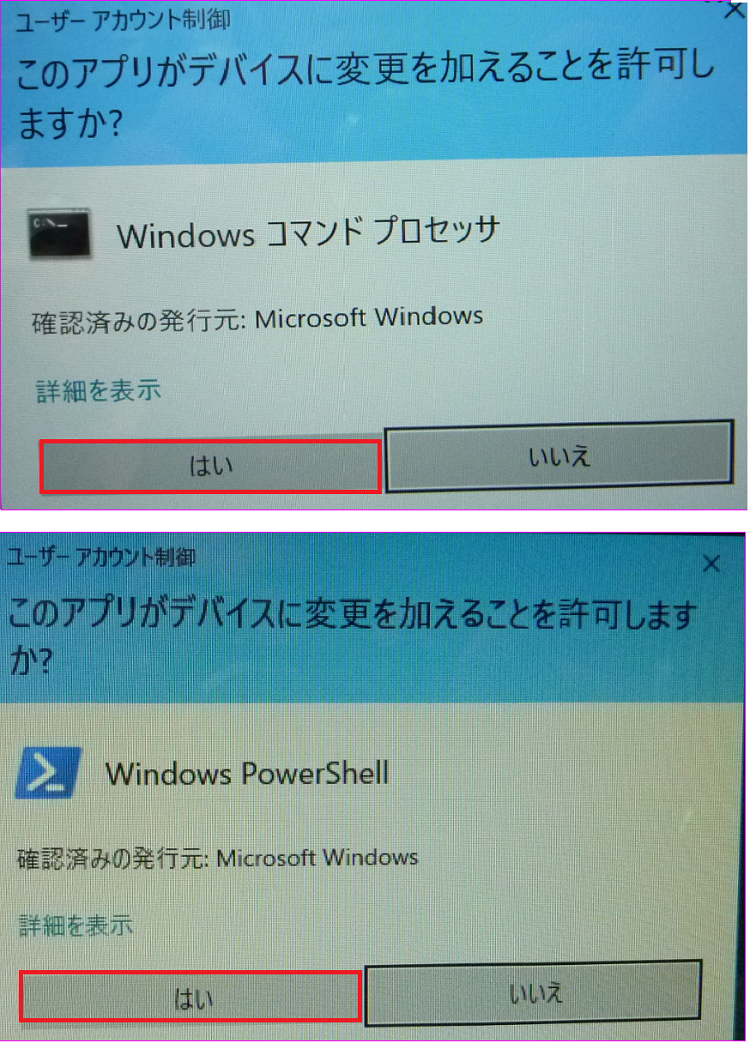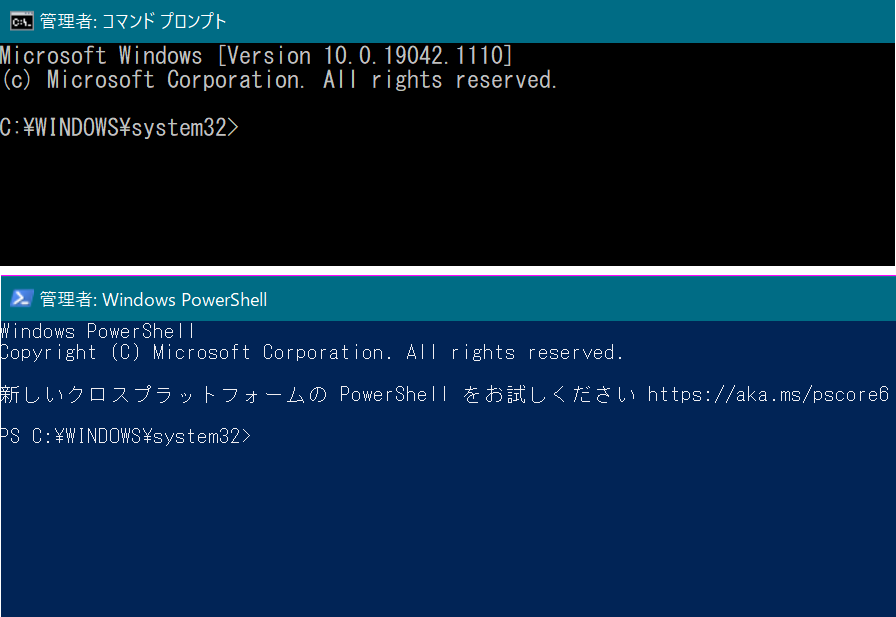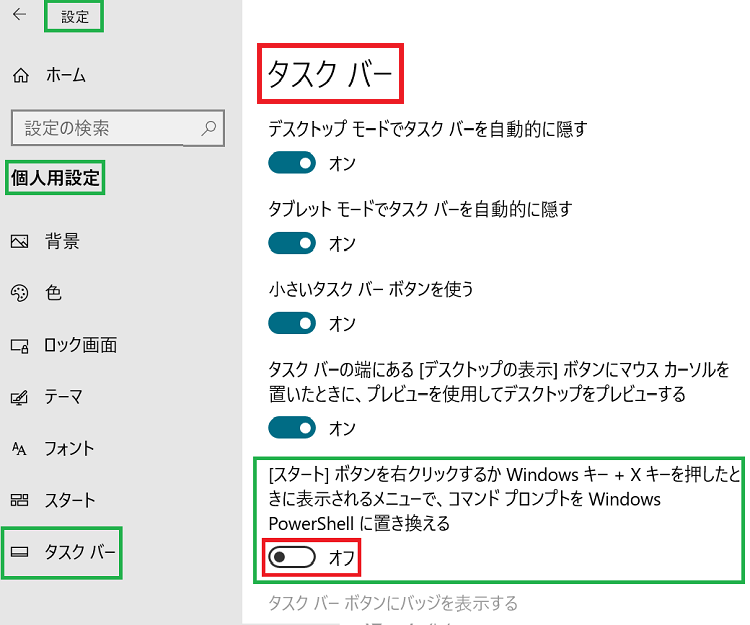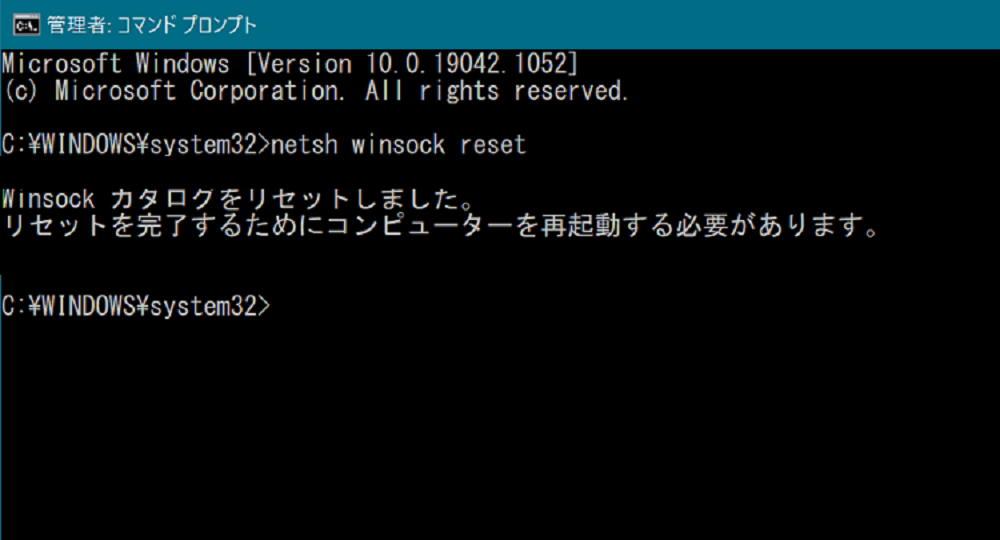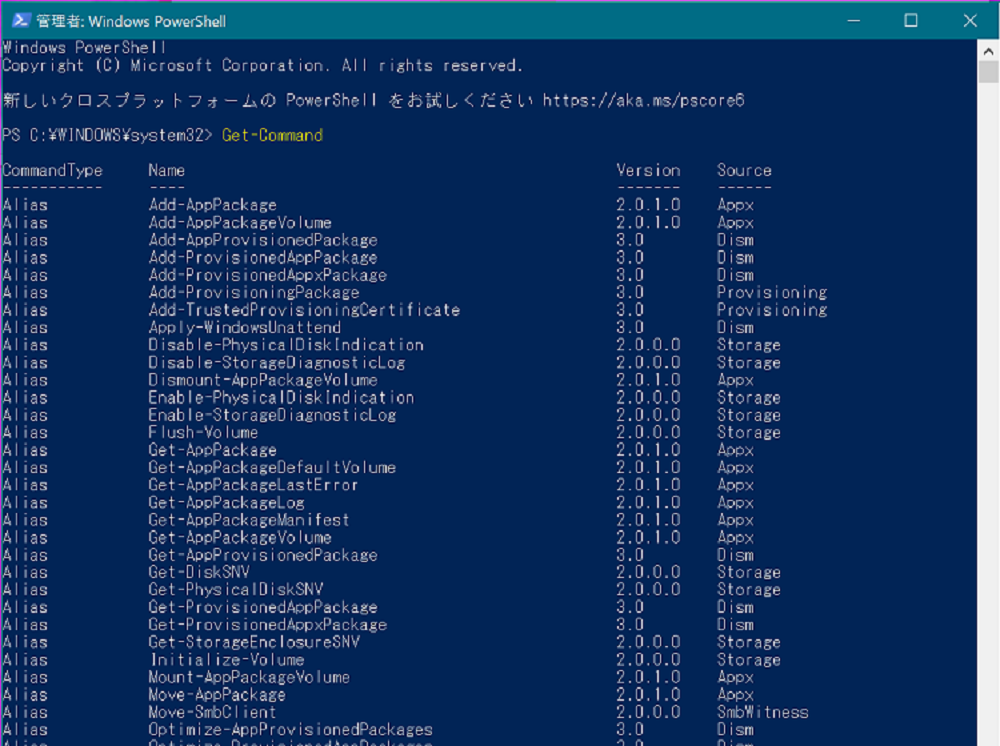コマンドプロンプト20210722
2021年 7月22日
このページの内容
「コマンド プロンプト」による作業は、最近2回ばかり行う機会がありましたが、過去にはNet関連のpingしかやった位でご無沙汰しています。
Win10ではデフォルトが、「コマンド プロンプト」より高機能な、「Windows PowerShell」であるため、「コマンド プロンプト」を使うためには設定変更をしなければならず方法等まとめてみました(備忘録)。
また自分の仕事内容からは、「コマンド プロンプト」の方が合っていることも再認識しました。
【目 次】
1.概要
コマンド プロンプトアプリは、今までのパソコンライフの中では必要性を感ぜず、殆ど使用したことが有りませんでした。
それでもここ数カ月の間に、2回程コマンド プロンプトでの作業が必要となり、調べながら行い ![]() 無事終了しました。
無事終了しました。
しかし、コマンド プロンプトのアプリアイコンを、タスクバーへ「ピン留め」して残しておいたにもかかわらず、いつの間にか表示が消えて無くなっていました(度重なるアップデートが影響?)。
その後、コマンド プロンプトはスタートの「ピン留めしたタイル画面」に保存する方法や、ショートカットキーによる使い方等が見付かったため、これらは備忘録としてweb記事として残すことにしました(5項の一覧も参照されたい)。
コマンド プロンプトとWindows PowerShellどちらが重要かについては、Win10の標準(デフォルト)であるWindows PowerShellの方が多機能であり、Webで調べても仕事の自動化やプログラミング等するなら使うべきであるとの記事を沢山目にします。
しかし、一方コマンド プロンプトの方は起動が早く軽量であることも、最大メリットであるとの意見も有ります。将来統合されたりして無くなるかも知れませんが、ごく通常の用途以外で「入門」レベル以上の人は避け、Windows PowerShellを選択すべきであるの意見も有ります。
目次へ戻る2.使用環境
◆PC
- 富士通製ノートPC:詳細 system(ワーク用PC)記載のPC② FMVA77YRを使用。
- Win10: ・バージョン20H2 ・OSビルド19042.1110
3.実施・確認方法
◆サムネール図が複数以上使用されていますから、図のクリックで拡大したり、手動( や のクリック)による連続表示も可能です。
目次へ戻る【3-1.コマンド プロンプトやWindows PowerShellの開き方】
①コマンド プロンプト
起動方法は以下の例のように幾つかあります。一つの方法が何らかの不具合で表示されなかった時には、覚えておけば役に立つと思います。
その他の起動方法は
①「キー」の右クリックメニューから、コマンド プロンプト(管理者)(A)を選択して起動します。
②デスクトップ画面のタスクバーから「ここに入力して検索」ボタン →「ここに入力して検索」→ 検索窓に「cmd」と入力 → Enterで起動します。
③「キー」+「Rキー」から「ファイル名を指定」して実行 → 名前欄へ「cmd.exe」と入力して「OK」ボタンを押します。
④図4の中で、「ファイル名を指定して実行」→ 名前欄へcmd.exeと入力して「OK」ボタンを押します。
…等。
②Windows PowerShell(参考)
上記 項目「W」(図3と同じ)の中にあります。
目次へ戻る【3-2.次回から使い易くするための登録方法】
コマンド プロンプトを、次回から更に使い易くするための登録方法です。
ここでは「ピン留めされたタイル画面」と、デスクトップ画面の「タスクバーへピン留めする」方法です。
最初はスタート画面への登録方法で、更に「その他」のをクリックすることで、タスクバーへの登録も出来ます。しかし、以前ここへ登録して数回使いましたが、原因不明ですがアイコンが突然消えてなくなったことがありました。この時はWin10のアップデートと時期が重なっていました。
始めコマンド プロンプトアイコンが、タイル画面へ登録されます。
ここのみ「右クリック」ですが、万一間違えると「起動」していまいますからご注意願います。
【3-3.【現在どちらが登録されているか調べる方法】
現在コマンド プロンプト又はWindows PowerShellの、どちらが登録されているか調べる方法です。
以下の方法で「メニュー画面」を出します(複数ありどれか一つで良いです)。
①デスクトップ画面のスタートを右クリックします。
②キーボードから + Xキーを同時にクリックします。
メニュー画面は比較し易いように並べて表示しています。左側は「コマンド プロンプト」に設定されている時の画面です。
右側は「Windows PowerShell」に設定されている時の画面です。
【3-4.それぞれ開く時の画面の違い】
画面は管理者権限で開くことになます。薄黒い画面に変わりセキュリティ上、「ユーザーアカウント制御」の画面からPCへ許可する必要があります。
◆ユーザーアカウント制御 【UAC】 User Account Controlとは
ユーザーアカウント制御とは、Windowsのセキュリティ機能の一つで、管理者権限を持つユーザーに普段は一般ユーザーと同じ権限しか与えず、管理者権限の必要な処理を実行しようとした際に画面に警告ダイアログを表示して本当に実行してよいか確認する機能。Windows Vistaで導入された。
出典:ユーザーアカウント制御 とは IT用語辞典 …e-words.jp
コマンド プロンプト及びWindows PowerShellそれぞれで表示されます。画面は比較しやすくするため、上下に並べて一つの画面にしています。
上の画面は「コマンド プロンプト」用の画面です。「はい」をクリックして許可します。
下の画面は「Windows PowerShell」用の画面です。「はい」をクリックして許可します。
目次へ戻る【3-5.それぞれ開いた時の画面の違い】
画面は比較しやすくするため、上下に並べて表示しています。
上の画面は「コマンド プロンプト」用です。「黒い背景色」となります。
下の画面は「Windows PowerShell」用です。「紺色の背景」になります。
目次へ戻る【3-6.メニュー画面での表示を確認・変更する方法】
メニュー画面に表示されているのはコマンド プロンプトなのか、Windows PowerShellなのかは、予めこの設定画面から確認でき変更することも同時にできます。
この方法は「スタート」→「設定」→「個人用設定」→「タスクバー」→「オン/オフ」表示で確認できます。又、逆に変更する切り替えもできます。
先ず「Win10」のデフォルト値は、「オン」になっています。Windows PowerShellに置き換える)になっています。
これは解釈で錯覚を起こし易いと思われますが、切り替えを「オフ」にすると言うことは、コマンド プロンプトをWindows PowerShellに置き換えるに対して、「否定する」選択になりますから「オフ」です。
・オン(はい)になっている時 → Windows PowerShellの設定です。
・オフ(いいえ)になっている時 → コマンド プロンプトの設定です。
【3-7.コマンド プロンプトとWindows PowerShellの相違点】
◆どんな時にPowerShellを使うと良いか 断片的抜粋です。
pingとかipconfigぐらいしか使わないのであれば,コマンドプロンプトで充分です。むしろコマンドプロンプトの方が,軽量で起動が早いので使い勝手が良いかもしれません。
----
コマンドプロンプトで使えるほとんどのコマンドが,PowerShellでも利用可能です。
----
PowerShellはもっと強力なツールであり,使い方によっては非常に便利です。
PowerShellを書くためには少し慣れが必要ですので,普通のユーザーがPowerShellでメリットを得られることは少ないかも知れません。
----
システムを管理している人が,何らかの処理を自動化したいと思っているのであれば、そのような場合にPowerShellはうってつけです。
出典:PowerShellとコマンドプロンプトの違いを簡単に解説します…smacruby.info
同じ様な記事は沢山あります。このようなWeb記事をまとめると、仕事がプログラミングしたり、自動化処理を行う場合はコマンド プロンプトよりパワーアップされたWindows PowerShellの方が向いている様です。
私は過去にはNet関連でpingを、コマンド プロンプトでやった事があり、他の2件についても数行での仕事であり、この程度の用途ならコマンド プロンプトの方が向いていて、動作も軽く早く処理できた記憶が有ります。
これからプログラミング等で、新規にWindows PowerShellの入門をするのはハードルが高い気がします。
目次へ戻る【3-8.両方を使ってみる】
画面幅等サイズはPC等の表示幅一杯になりますが、今回試しに使った内容が異なり、画面の慣れや文字の見え方にも差が有ります。
用途が異なるため、この「視認性等の差」はやむを得ないのかも知れませんが…。視力の弱い方(Ctrlキー+マウスのセンターホイールをPC側へ回転で拡大できます)は大変です…。
目次へ戻る4.参考になったWebページ
- ユーザーアカウント制御 【UAC】 User Account Controlリセット…e-words.jp
- [Part.1] Windowsの革命【PowerShPowerShell】って何なんだ?…cheshire-wara.com
- PowerShellとコマンドプロンプトの違いを簡単に解説します…macruby.info
- PowerShell(パワーシェル)は何ができるの?メリット、使い方、実例まで…dospara.co.jp
- PowerShellの使い方…pc-koubou.jp
5.最新の自作ページの紹介
- クロムが不調20210620
- CSSが効かない20210525
- PCゴミ箱の設定20210515
- PCからSPへ送信20210429
- Renameする20210408
- zip-fileを使う20210314
- twitter20210304
- スマホのアップデート20210216
- スマホ同期アプリを確認20210115
- スマホの使いこなし20210110
- スマホとPCの連携20201212
- スマホ内部のフォルダ20201129
- スマホを機種変更20201031