スクリーン キーボードを使用する20221125
2022年11月25日
このページの内容
やや古いノートPC(現OSはWindows10)のキーボードは「A」キーのみ、接触不良なのか使用出来なくなりました。
このPCは使用頻度も少なく、用途も限定していることから無駄な投資は止め、何とか使う方法は無いか調べてみました。
その結果、「OSK」と呼ばれる「スクリーン キーボード」機能により、PCはタッチスクリーンでないのにマウス入力で使用出来る様になりました。
1.状況説明
我が家には「Windows10」へアップグレードした古いノートPCもあります。32Bitでありスピードも遅い等でインターネットの閲覧&メール用と、妻が専用に使用しています。
最近になりこのPCがキーボードの「A」(ローマ字入力の「あ」)のみ、接触が悪く?満足な入力ができない状態になっていました。
「あ」キー自体の使用頻度はかなり高いため、このキーが使えないとなれば入力出来ず困ります。
もし、新型に近いPCであれば一回はキーボ-ドの「A」だけ取り外し、クリーニングしたりする事も考えられます。
また、分解前後で万一破壊され使えなくなってしまったとしても、最後には外付のUSBキーボード(購入を要す)を併用することも有り得ると考えていました。
このPCはキーボ-ドの「A」キー1個のみの故障のため、廃棄処分か買い換えるべきか?。
今まで古いことも有り用途を限定してきた上、スマホも使い慣れて使用頻度は増々低くなってきているのに、このために購入か廃棄処分をするにはまだ一寸・・・(^_^;) 。
又、Windows10は2025年10月14日まで使用できる(サービスが受けられる)はずであり、今直ぐ新型PCへ投資する予定も無いため、残り約3年間だけでも使用する方法があるか検討しました。
「マイクロソフト」の記事に「入力にスクリーン キーボード (OSK) を使用する」が見付かりました。
Windows には、スクリーン キーボード (OSK) という「簡単操作ツール」も用意されています。物理キーボードの代わりにこれを使うことができます。 しかも「OSK を使うために、「タッチスクリーンは必要ありません。」の記載もありました。
「OSK」をスクショしたものです。
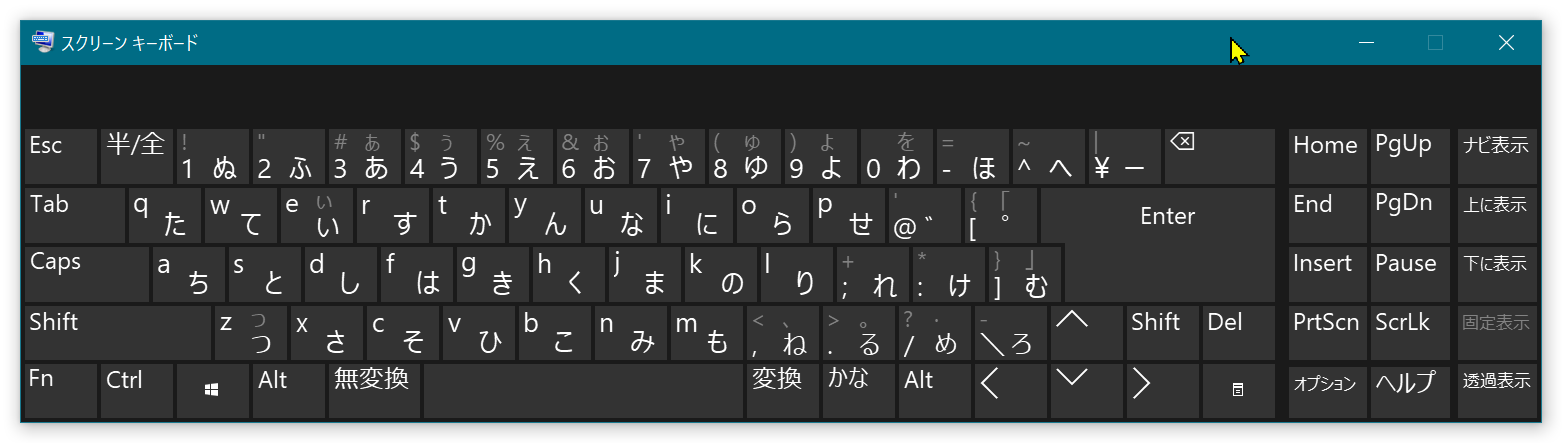 OSKは全てマウスで操作し、・入力・置場所の移動~・縦横大きさの変更等も出来ます。
OSKは全てマウスで操作し、・入力・置場所の移動~・縦横大きさの変更等も出来ます。
また、上記マイクロソフトの記事には使用方法も記載がありました。
[キーをポイントする]: マウスまたはジョイスティックを使ってキーをポイントする場合は、このモードを使います。 指定した時間キーをポイントし続けると、その文字が自動的に入力されます・・・。
他に参考になったWeb記事
目次へ戻る2.使用デバイス
使用PC
- 旧富士通製ノートPC:FMV A8260(リース切れ業務用PCを専業者が改造して民生用として流通)Win7で購入 6年以上故障も無く使用。
・OS:windows7 → Windows10 (32Bit)
・バージョン:21H1→21H2
・OSビルド:19045.2311(20221121現在) - ブラウザー:Google Chromeバージョン: 107.0.5304.107(Official Build) (32 ビット)
- メーラー:メール
- セキュリティー:トレンドマイクロ ウイルスバスタークラウド V17.7.1476
3.やった事
OSKを開く方法
- 「」Windowsロゴマーク +「U」キー の 同時押しで「コンピューターの簡単操作」画面が開きます。
- 左ペイン下方の「キーボード」をクリックします。
- 「実際のキーボードを使わずにデバイスを使用する」の「スクリーン キーボードを使用する」のオフ を オンにします。
又は上記1,2,3を省略した「」Windowsロゴマーク +「Ctrl」+「Oオー」キー の同時押し、だけでもオンになり「OSKを開く」ことができます。 - 開くと、PC画面下の「タスクバー」に「icon」が一時的に表示されます。
- 「icon」を右クリックして、「タスクバーにピン留めする」を選択します。
- 「OSK」右上の「X」印のクリックで閉じます。
・No.5,6の操作で、PC下の「タスクバー」へ「ピン留め」されるため、次回開く時はNo.1~3の操作は不要になり、単にこの「icon」をクリックするだけで「OSK」を開くことができます。
・No.6で閉じるとNo.3の画面は元の「オフ」に戻っています。再び「オン」にすると使えます。
・OSK機能を頻繁に使いたい場合はNo.5の操作で「タスクバーへ登録」しておくのがお勧めです。
OSKの使用方法
- トラブル等の対応は「OSK」内の「ヘルプボタン」からリンクしています。
- 簡易的な方法は
- 予めPCの入力欄にはカーソルを移動させ(キャレット「Ⅰマークの点滅」を出し)ておきます。
- OSKを表示させ、目的の文字を順番にマウスでクリックし、「Enter」で変換して確定します。
- 入力不要になったらOSK内右上の「X」ボタンで閉じます。
4.お勧めページの紹介
 Otosan の記事情報
Otosan の記事情報
- otosan インデックスページ変更20221106
- ゼロエミポイントの承認20220910
- Win10-PC延命処置20220811
- マイナポイントをゲット20220711
- dポイントへ変換する20220513
- Thunderbirdでメールが不通20220430
- Suicaの残高確認20220329
- スマホへ送る20220202
- スマホでスクショ20220128
- トラッキング対策20211218
- 警報器買替20211206
- LINE無料通話20211110
- Excelが開かない20211025
- Chromeが不調(2)20210824
- WiFi-Analyzerの検討20210808
- ルーターの問題20210801
- コマンドプロンプト20210722
- クロムが不調20210620
- CSSが効かない20210525
- PCゴミ箱の設定20210515
- PCからSPへ送信20210429
- Renameする20210408
- zip-fileを使う20210314
- twitter20210304
- スマホのアップデート20210216
- スマホ同期アプリを確認20210115
- スマホの使いこなし20210110
- スマホとPCの連携20201212
- スマホ内部のフォルダ20201129
- スマホを機種変更20201031