Routerを設定し直す20230415
2023年4月15日
このページの内容
最近警視庁から大企業等がサイバー攻撃される時、家庭用ルーターが「踏み台」にされていて注意喚起の話題がニュースになっています。
そのため今回は、先ず自分が使用しているルーターのPW設定状態等の問題(以前からやろうとしていた)を対策しました。
又、とりあえず「ファームウエア」のみ、バージョンを最新状態に更新しました。
今後、更に「他の項目」についても調査対応したいと思っています。
1.状況説明
以前ニュース等で大企業等がサイバー攻撃される時、設定が遠隔操作され本人の知らない間に不正に改ざんされた、家庭用ルーターが「踏み台」にされていたことが話題になり、自分のルーターの設定画面へのパスワード等対策をしようとしたことがありました。
しかし、この時はスキル不足等があり自己流にやってしまい、中途半端な状態で放置したままになっていました(^_^;;;
しかし、再び最近同様の記事(※1)に刺激され、再度設定等やり直すことにしました。
(※1)
自宅に捜査員が…家のルーターが知らぬ間にサイバー攻撃発信元に(毎日新聞 によるストーリー4月7日)
今回は、Googleパスワードマネージャーへの登録を正確に行い、使用中のルーター設定画面へのログインはセキュリティを向上させ、安定的に出来る様に検討・対策しました。
最終的には新しいパスワードでログインしたAirStationの設定画面から、先ず「ファームウエア」の更新状態を確認し、Ver.2.95(R8.21/B1.02)であることが確認できました。今後は「踏み台にされる」件の対策を行う予定です。
目次へ戻る2.パソコンの環境
使用PC
- 富士通製ノートPC:詳細は system(ワーク用PC)記載のPC② FMVA77YRを使用。
- Winidows10: ・バージョン22H2 ・OSビルド19045.2788
- ブラウザー(1):Google Chromeバージョン: 112.0.5615.87(Official Build) (64 ビット)
- ブラウザー(2:予備用):Mozilla Firefox:112.0(64ビット)
- メーラー:Thunderbird 102.9.0(32ビット)
- ルーター:Buffalo製 WHR-1166DHP4(無線LAN親機 AirStation)2017.07購入。
3.やった事
目次へ戻る3-1.やった内容の概略
- 「AirStation設定画面」を開く過程で、以前の方法を再検討しました。
- Googleパスワードマネージャ―の使い方再検討。登録されている、誤りのパスワード(サイト)を削除する方法を検討しました。
- 一時的に購入時のパスワードへ戻して、「AirStation設定画面」へ安定的にログイン出来るか確認しました。
- 「AirStation設定画面」へログイン後、「管理パスワード」の設定変更をしました。
- 「手動」で新パスワードを入力し、安定的にログインできるか確認しました。
- 「Googleパスワードマネージャー」に、この新しいパスワードを登録し直ししました。
- 「Googleパスワードマネージャー」が機能して、パスワードが「自動入力」され、誤りなく安定してログイン出来るのを確認しました。
- 「AirStation設定画面」から、「ファームウエアの更新設定」と「現在のVer」を確認しました。
ブラウザー(インターネットを見るアプリ)がGoogle Chromeを使用の場合、Googleの「パスワードマネージャ―」アプリが無料で使用できます。また、サイトに対するパスワード等が登録されていると、インターネットログインパスワードを要求されたサイトは、自動的にパスワードが入力され安全にログイン出来きます。
使用している「AirStation設定画面」は、メーカーが決めたログイン方法(パスワード等)が、取説に記載されWebでも公開(予め「エアステーション設定ツール (Windows) Ver.2」をインストールしておく)されています。
ログイン方法は機種別に決められているため、記載を見た人なら購入者以外の誰でも、この機種へはログインできる状態(但し、パスワードは必ず変更し直す様に記述があります)で出荷されています。
以前にはスキル上「AirStation設定画面」にログインするのに、不安定だったりして出来ない状態が続いていました。原因はGoogleパスワードマネージャーを使えば、全て安定的にログインできるとの思い込みから、自己流でPWを登録していました。
その結果、Googleパスワードマネージャーには同じサイトが2つも登録されていて、その他AirStation設定画面からも1つが登録され、一つのサイトに3つが登録されこれらが競合していました。
googleパスワードマネージャーからのメッセージ例
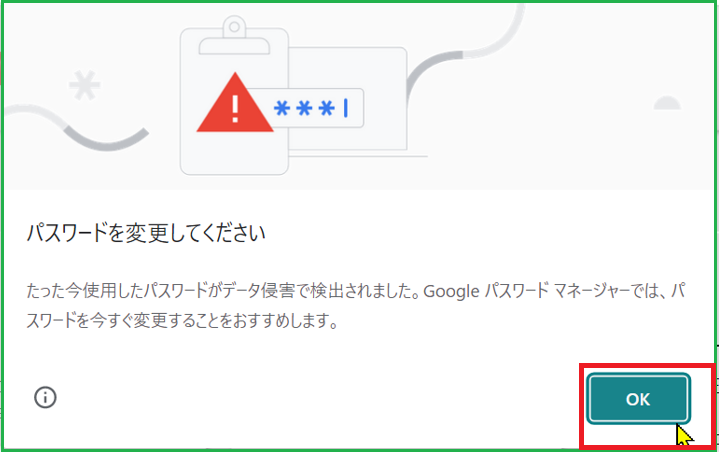
やった事は「AirStation設定画面」で新しく一つのPWを設定し直しました。次にGoogleパスワードマネージャーでは一つを削除し、残り一つは「AirStation設定画面」に合わせたPWに変更しました。
最終的に、「AirStation設定画面」での管理PWと、Googleパスワードマネージャーとが一致して、PWの問題は解消しました
基本は、Googleパスワードマネージャーに正しく登録された、・サイト・ユーザー名・PWの3つが照合された時のみ、認証されることが良く分かりました。
目次へ戻る3-2.やや詳細な方法
★1.「AirStation設定画面」の出し方
- インストールしてある「エアステーション設定ツール」を開きます。
- エアステーション設定ツール(はじめに)→次へ。
- エアステーション無線親機の選択→次へ。
- 設定画面を開く(通常はこちら)を開きます。
- 「出荷時の設定」画面→「OK」ボタンを押します。
- AirStationのPW入力画面→PW入力→「ログイン」ボタンを押します。
- 「AirStation設定画面」が開きます。
★2.Googleパスワードマネージャ―の使い方
▲【1】開く方法- Google Chromeを開く→右上「Google Chromeの設定」 ボタン→更に「設定」を選択します。
- 左ペインの「自動入力」を選択します。
- パスワードマネージャーを選択します。
- 「追加」ボタンを押します。
- サイト、パスワード、メモ等入力後「保存」ボタンを押します。
- 保存したパスワードを確認します。
- パスワードマネージャーで削除する「サイト」を選択します。
- Googleが本人確認する為パスワードを入力→次へボタンを押します。
- サイトのパスワードを確認して、削除ボタンを押します。
- 「パスワードを削除」の確認窓が出て、再度「削除」を押します。
- 元のパスワードマネージャーから、消えたことを確認(※2)します。
(※2)
例では最初26件あった登録PW数が25件に減りました。
★3.Googleパスワードマネージャーで自動入力を使う
- 入力の画面が出ます。
- パスワードの入力欄にマウスカーソルを置きます。
- Googleパスワードマネージャーに登録された、ユーザー名、パスワードの小窓が出ます。
- ユーザー名とパスワードの欄を選択します。
- パスワード欄へ自動入力され→ログインボタンを押します。
★4.「AirStation設定画面」から「管理パスワード」を設定変更する
「AirStation設定画面」を開くまでは、上記★1.項と同じ順番と同じ画像になります。
- 「AirStation設定画面」から、「詳細設定」をクリックします。
- 画面左ペインのメニューより「管理」をクリックします。
- 「システム設定」を開き「管理パスワード」に新しいパスワードを入力(※2)し、[設定]をクリックします。
- 右上「X」で閉じます。
(※2)
パスワード等の制約事項です。
- 管理ユーザー名は変更できません。出荷時点は5個の文字列です。
- 管理パスワードは、半角英数字またはアンダーバー(_)で、1~8文字で設定します。
- 管理パスワードを忘れた場合は、本製品のRESETボタンを約3秒間押して、本製品の設定を初期化します。
- 但し、管理パスワード以外の設定(インターネット設定や無線接続設定など)も初期化されます。
★5.「AirStation設定画面」から、ファームウエア設定状態を確認する方法
(はじめに)ファームウエアとは、ルーターを制御するソフトのことです。- 「AirStation設定画面」から「詳細設定」を開きます。
- 「管理」を選択します。
- 更に「ファームウエア更新」を選択します。
- 「更新方法」等が開きました。
- 自動更新(オンラインバージョンアップ)にチェックを入れ更新実行をクリックします。
- 「更新実行」ボタンを押します。
- 更新可能なファームウエア一覧が表示→「戻る」を押します。
- ファームウエアが自動更新されました。バージョン2.94→バージョン2.95表示を確認し→右上「X」で閉じます。
5.お勧め記事ページの紹介
 Otosan の記事情報
Otosan の記事情報
- Bluetoothで送・受信20230312
- 偽アマゾンメール20230206
- スクリーン キーボードを使用する20221125
- otosan インデックスページ変更20221106
- ゼロエミポイントの承認20220910
- Win10-PC延命処置20220811
- マイナポイントをゲット20220711
- dポイントへ変換する20220513
- Thunderbirdでメールが不通20220430
- Suicaの残高確認20220329
- スマホへ送る20220202
- スマホでスクショ20220128
- トラッキング対策20211218
- 警報器買替20211206
- LINE無料通話20211110
- Excelが開かない20211025
- Chromeが不調(2)20210824
- WiFi-Analyzerの検討20210808
- ルーターの問題20210801
- コマンドプロンプト20210722
- クロムが不調20210620
- CSSが効かない20210525
- PCゴミ箱の設定20210515
- PCからSPへ送信20210429
- Renameする20210408
- zip-fileを使う20210314
- twitter20210304
- スマホのアップデート20210216
- スマホ同期アプリを確認20210115
- スマホの使いこなし20210110
- スマホとPCの連携20201212
- スマホ内部のフォルダ20201129
- スマホを機種変更20201031

































