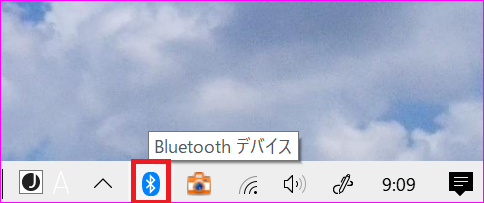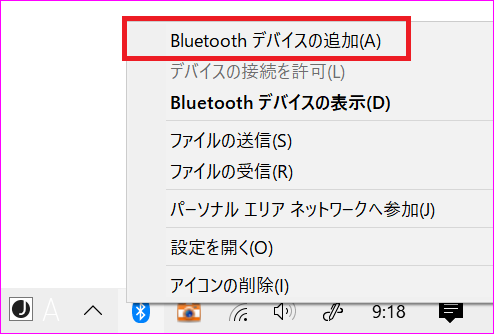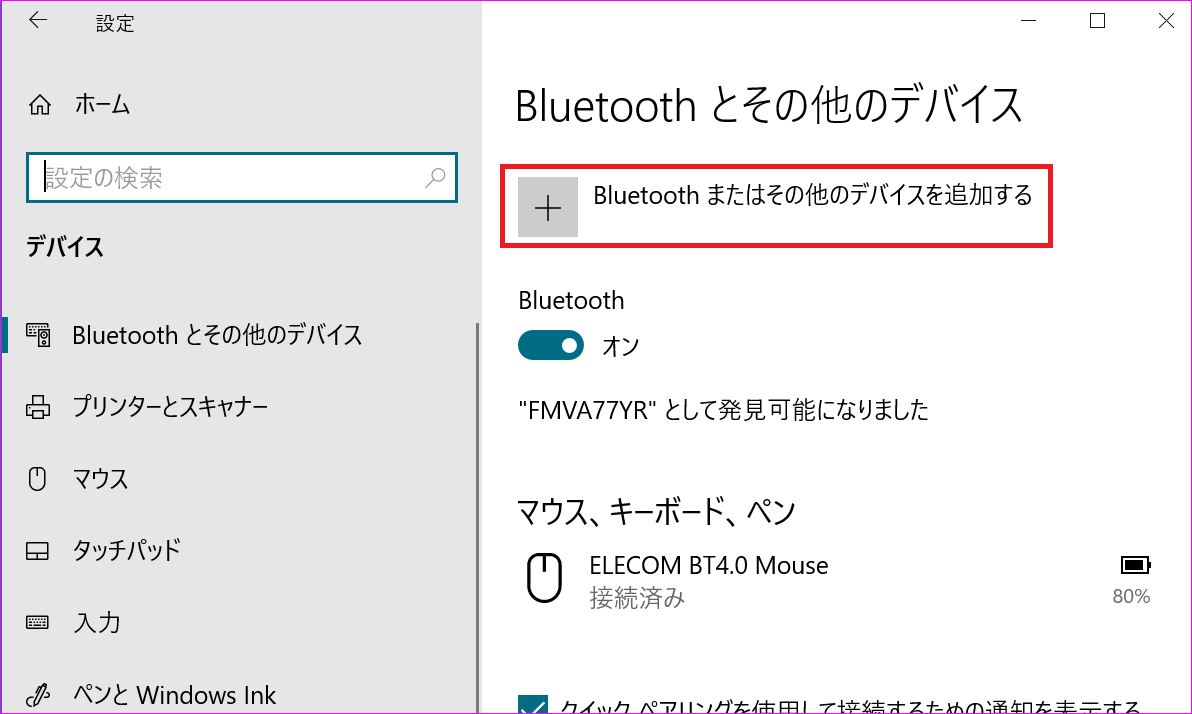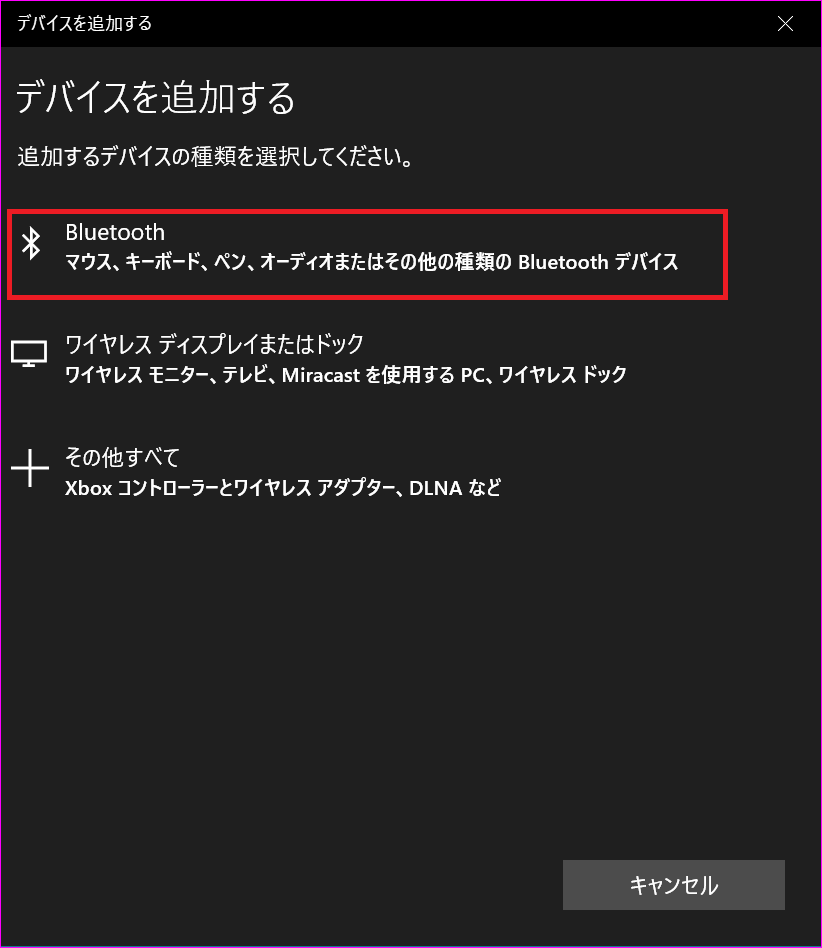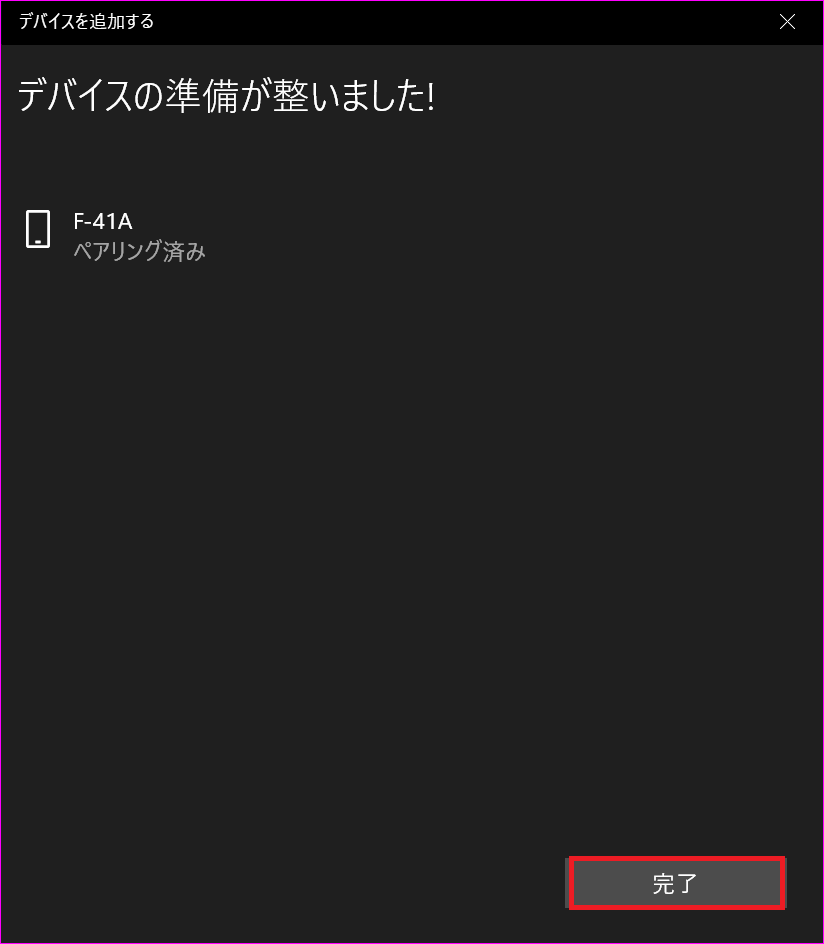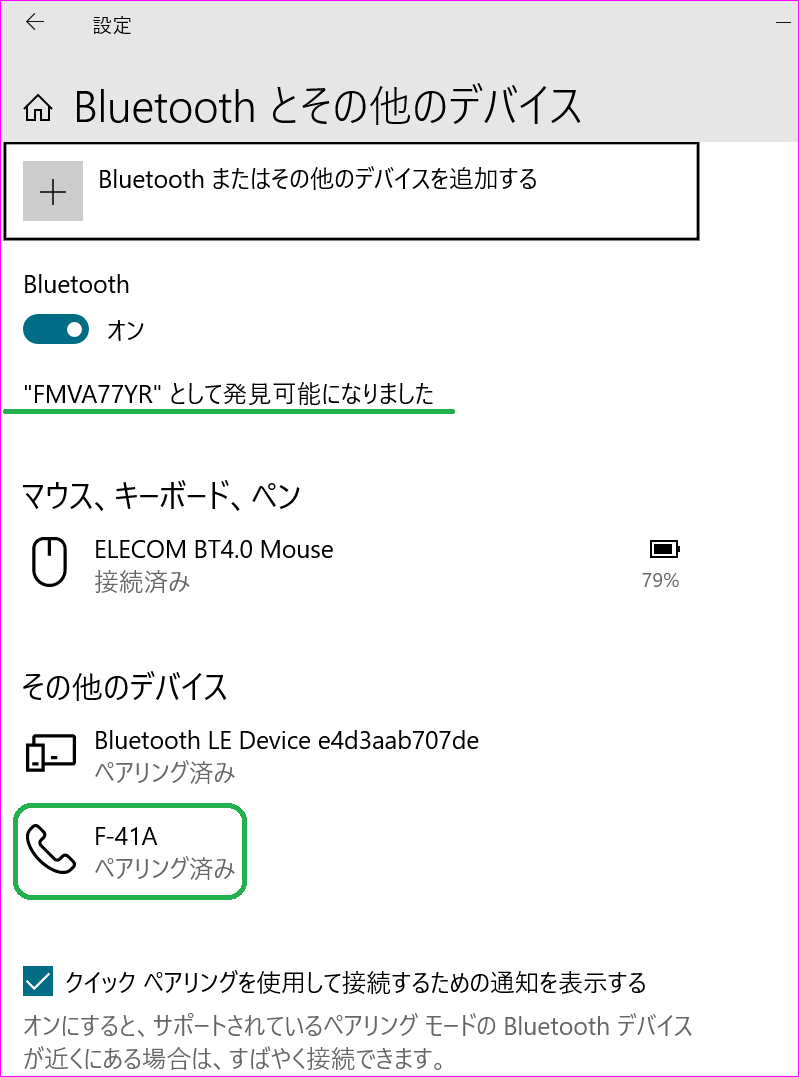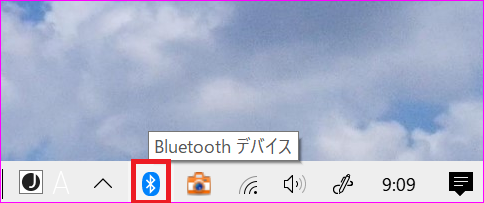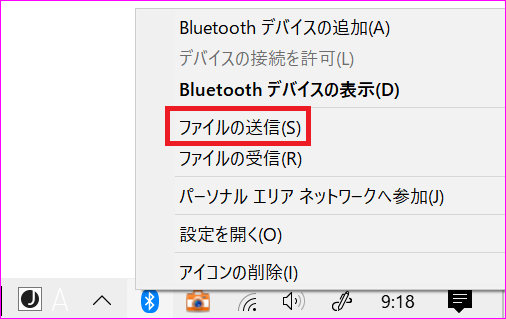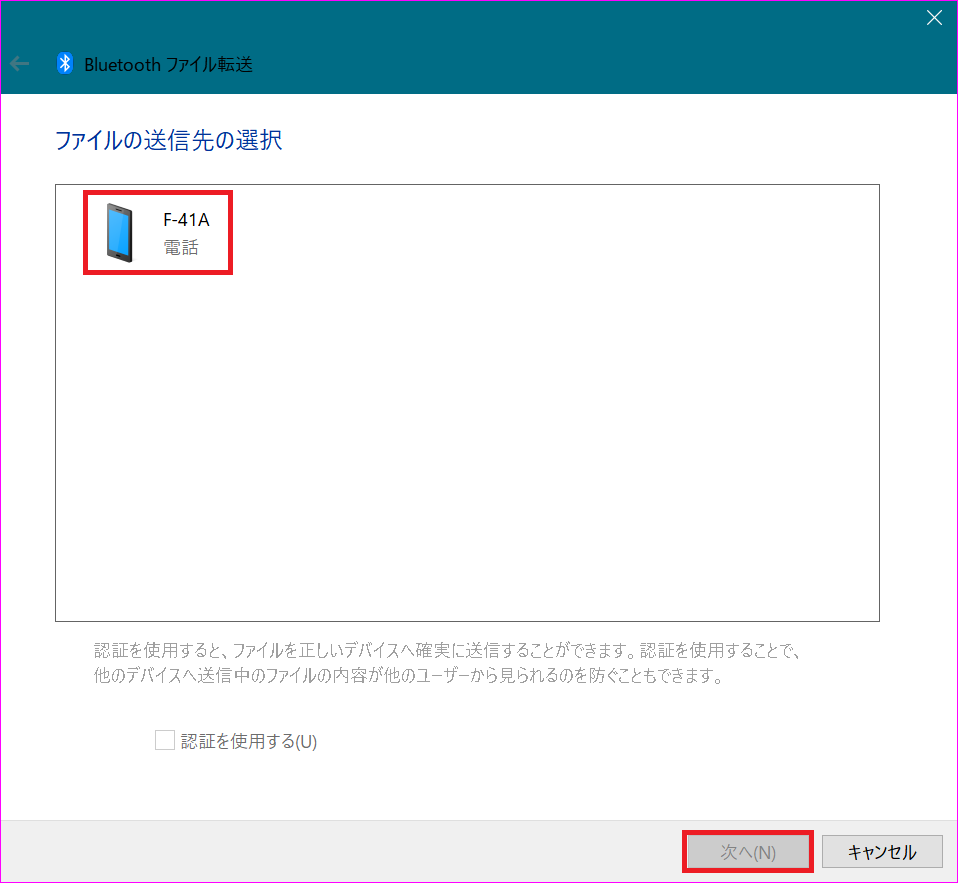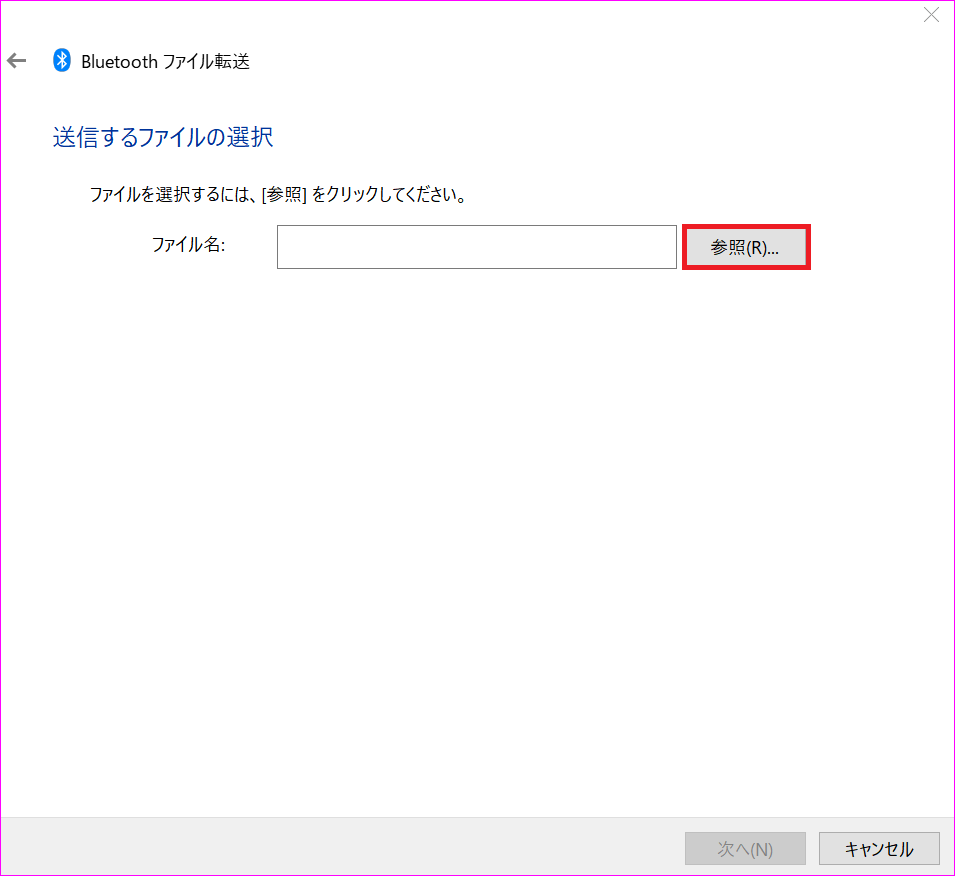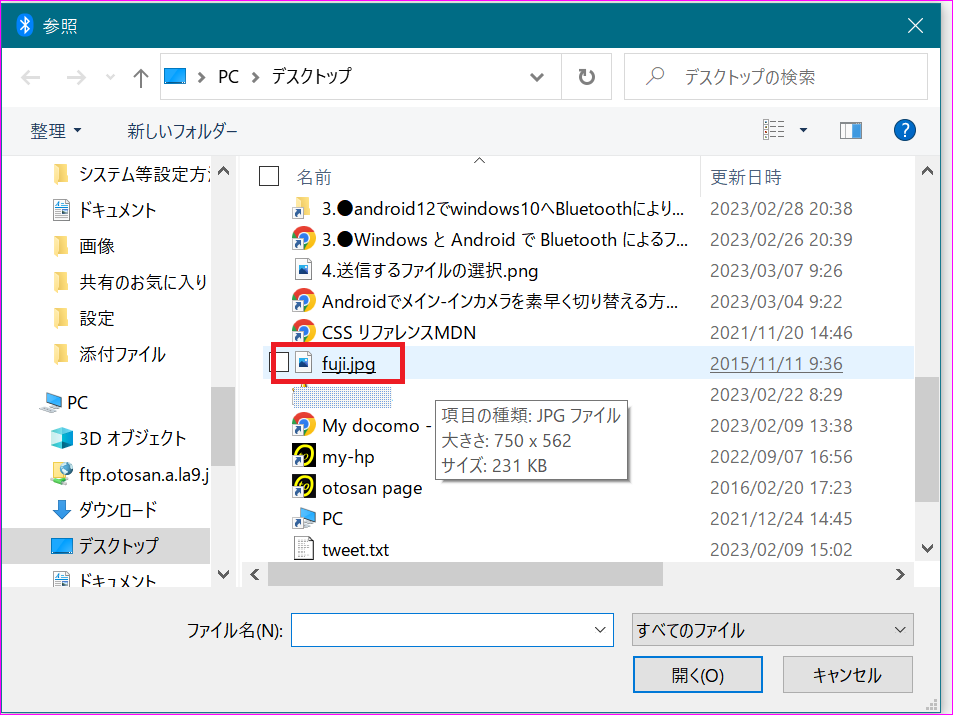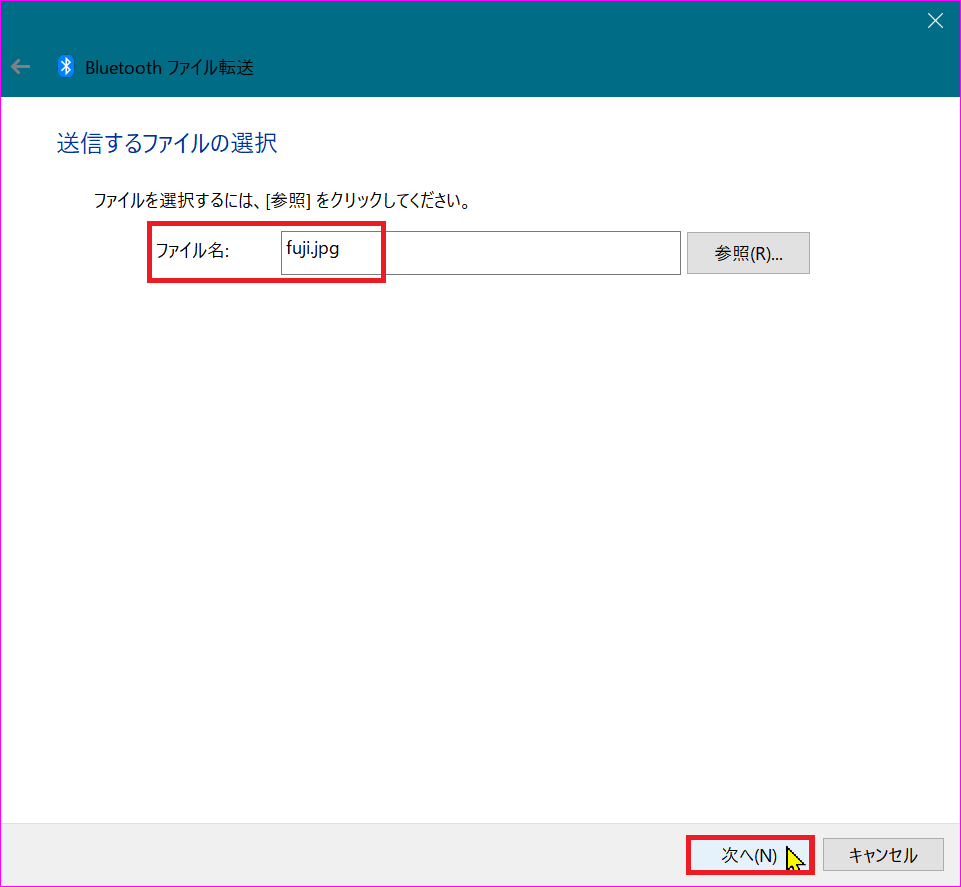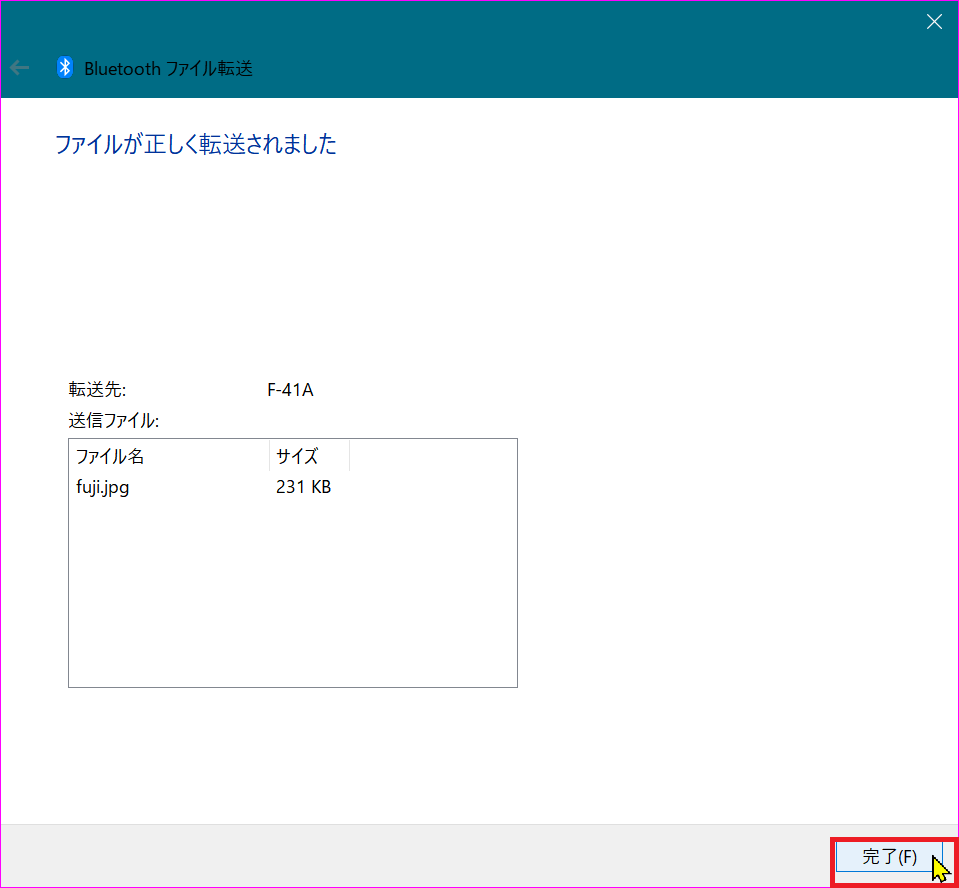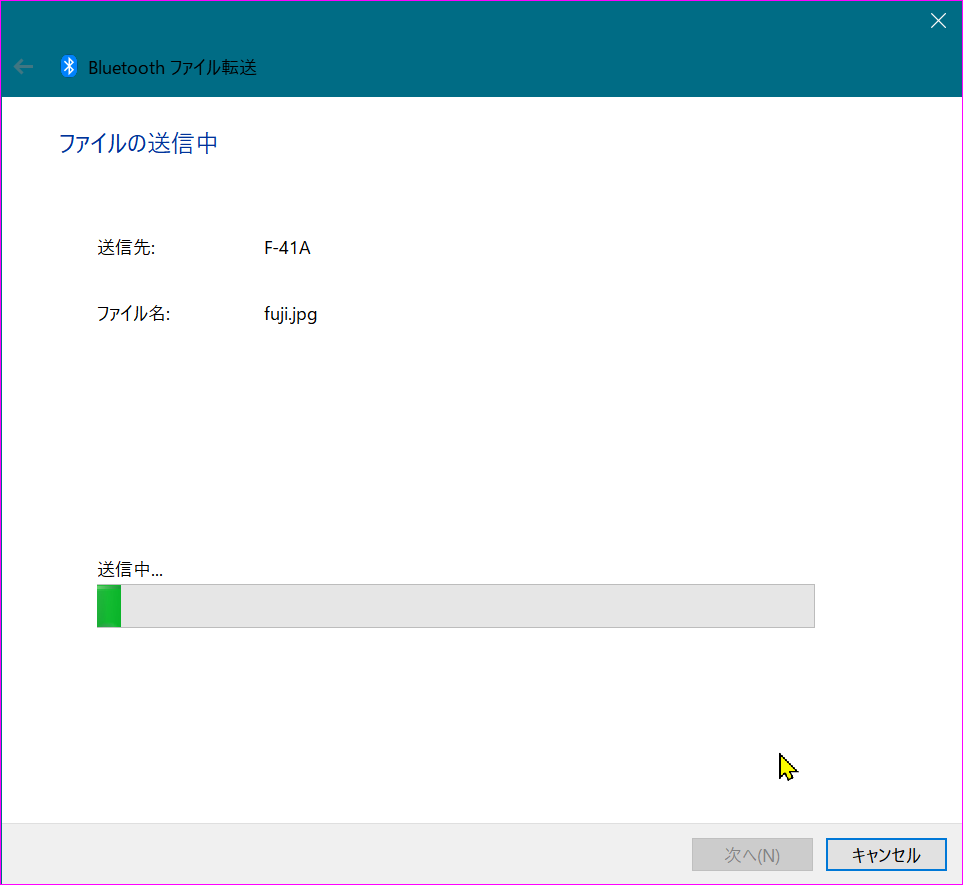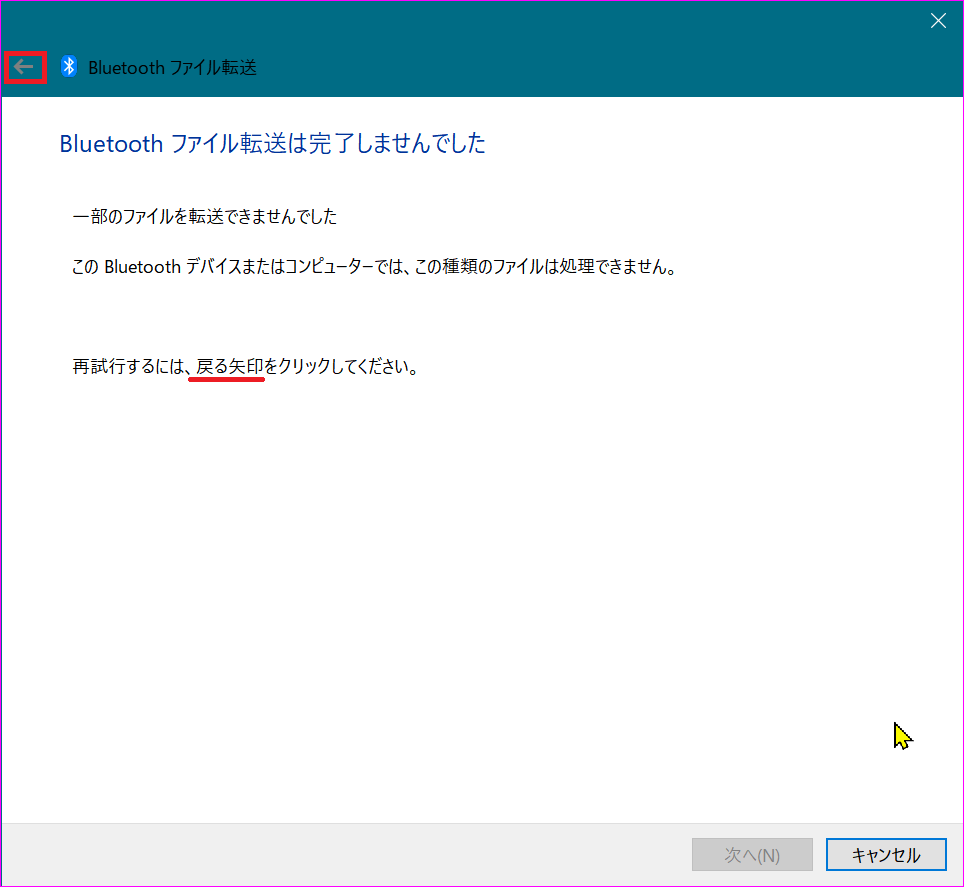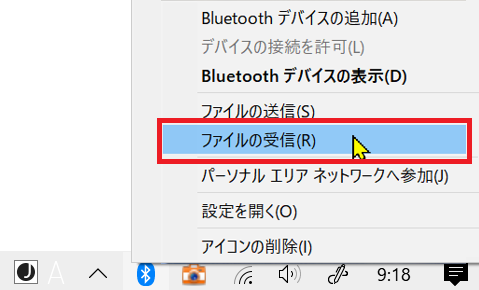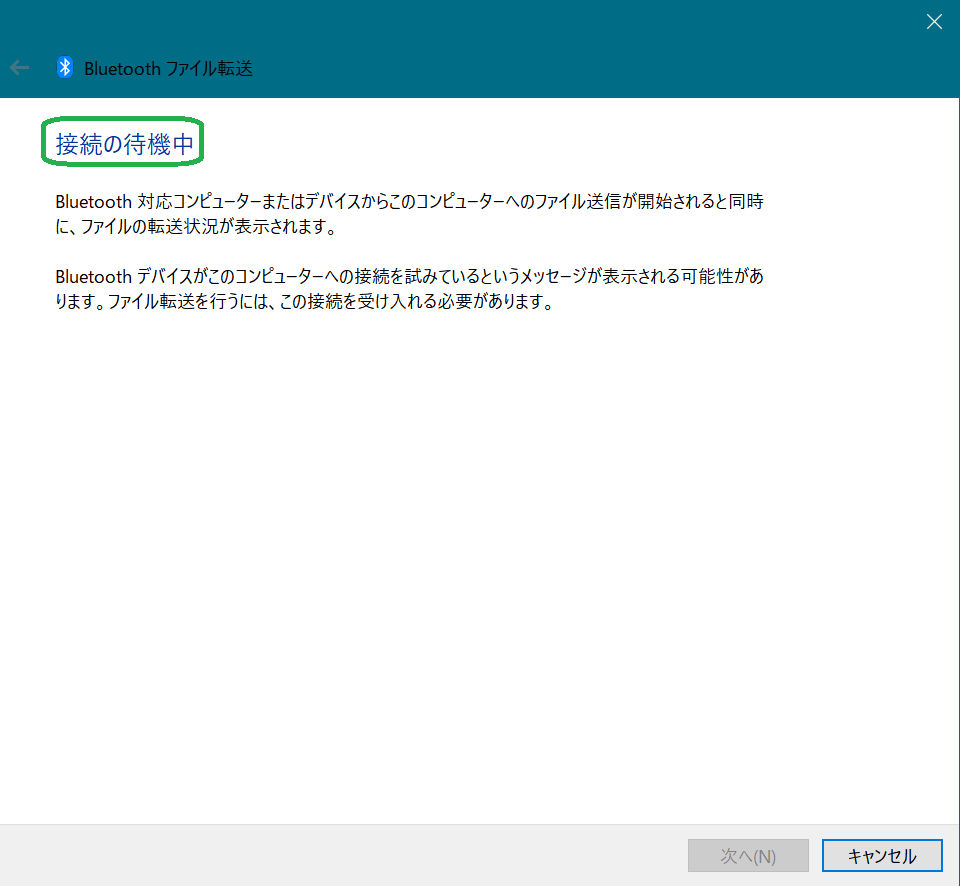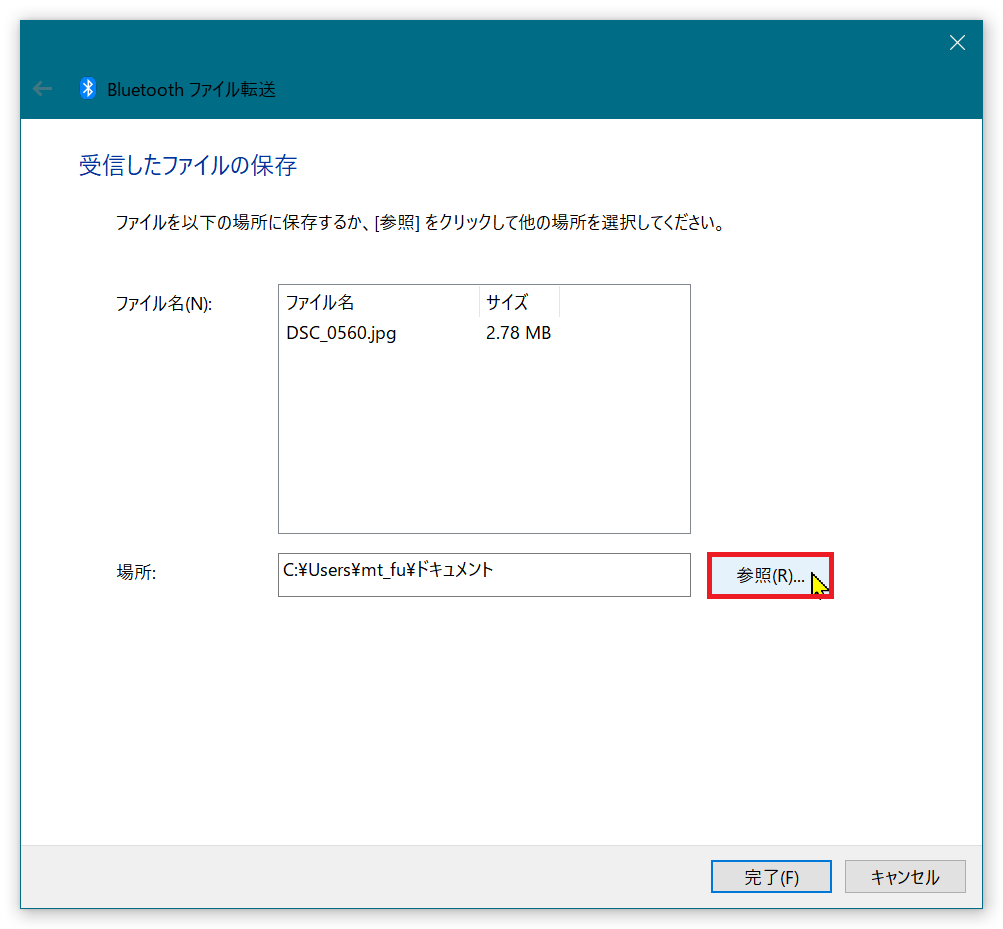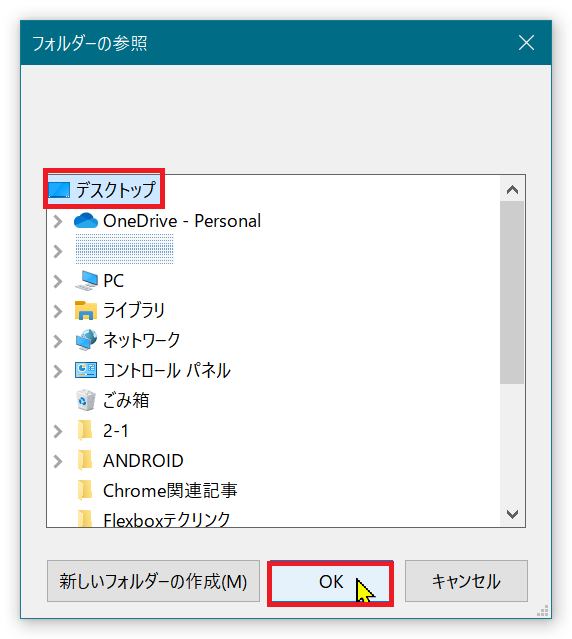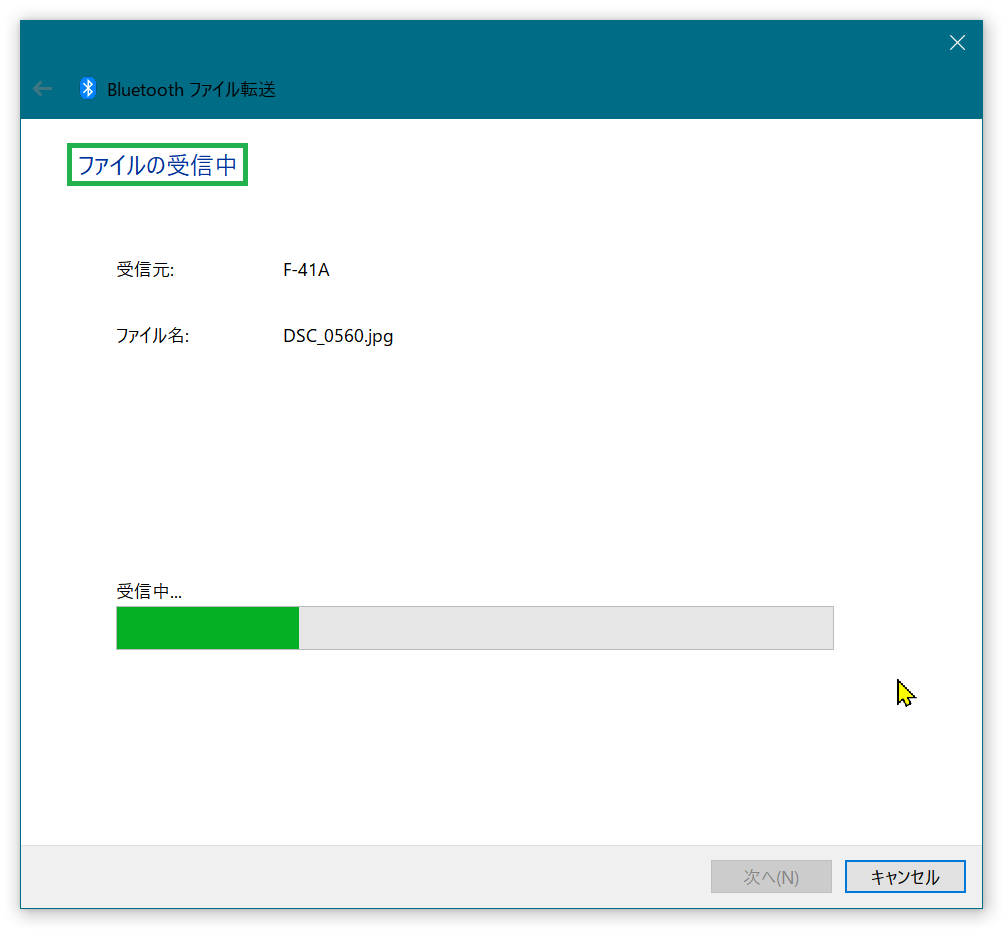Bluetoothで送・受信20230312
2023年3月12日
このページの内容
Windows-PCからAndroid-SPに対し、「写真」を送信したいこともあります。
同様の機能はGoogleの機能にもありますが、今回は「Windowsの機能」から、Bluetoothの近距離通信を使用してやってみました。
両デバイスをペアリング設定して、現用のバージョンで行う方法を確認できました。
これからは先ず一番使い易い方法で行いますが、バージョンアップ等の影響で、どちらかの方法がトラブった時の予備にとメモしました。
1.状況説明
PCで見ていたり編集した画像ファイルは外出時に、再びSPでも見てみようと思い付くことがあると思います。
しかしPCやSPは頻繁にアップデート等あり、以前有った場所のアイコンがいつの間にか消えていて無く、SPへ急いで送・受信できず困ってしまったこともありました。
PCからSPへ画像データを送信する方法は、Googleの標準機能にもありますが、今回はWindows-PCから「Bluetooth」技術を使い、Android-SPとペアリング設定して送・受信する方法を確認できました。
Bluetoothによる通信は、わずらわしいケーブルから解放されるという点は大変便利です。
しかし、特性上従来のWi-Fi通信等に比べ非常に遅いデメリットがあるものの、消費電力が少ないメリットがあることから、あくまでも予備用に使える状態にしておいた方が良さそうです。
【参考】
【知って得する】Bluetoothの基礎知識と使い方ガイド
2.パソコンの環境
使用PC
- 富士通製ノートPC:詳細は system(ワーク用PC)記載のPC② FMVA77YRを使用。
- Winidows10: ・バージョン22H2 ・OSビルド19045.2673
- ブラウザー(1):Google Chromeバージョン: 111.0.5563.65(Official Build) (64 ビット)
- ブラウザー(2:予備用):Mozilla Firefox:110.0.1(64ビット)
- メーラー:Thunderbird 102.9.0(32ビット)
3.スマホの環境
使用SP
- メーカー:富士通
- 呼称名:arrows Be4 F-41A(2020年製)
- デバイス名:F-41A
- モデル名:F-41A
- OS:Android

- バージョン情報:V10(購入時)→V11(2021/11/01グレードアップ)→V12(2023/01/28グレードアップ)
- ビルド番号:V69R062A
- 通信規格のゼネレーション:4G
- キャリア:NTT docomo
4.やった事
最初に、それぞれの端末間で 「Bluetooth 通信」が行なえる様に、Windows-PCと Android-SP同士の「ペアリング設定」を行います。
次に実際に「Bluetooth 通信」を、Windows-PCから、Android-SPに対し送・受信(ここでは写真ファイルを使用)しました。
「ペアリングの設定」はやや面倒ですが、一度設定しておけば次回からは自動的につながります。
目次へ戻る4-1.Windows10-PCとAndroid12-SPの設定方法
★4-1-1.Windows-PC側の Bluetooth 接続設定
- タスクトレイの 「Bluetooth デバイス」アイコン「
 」をクリックします。図1参照。
」をクリックします。図1参照。 - 開いたメニューから、[Bluetooth デバイスの追加] を選択します。図2参照。
- 「設定」の「Bluetooth とその他のデバイス」が開き、[+ Bluetooth またはその他のデバイスを追加する] をクリックします。図3参照。
- 「デバイスを追加する」画面から「Bluetoothマウス、キーボード、ペン、オーディオまたはその他の種類のBluetoothデバイス」を選択する。図4参照。
- ▲PCはこのまま「待機状態」にしておきます。
★4-1-2.Android-SP側の Bluetooth 接続設定
- Android-SPのhome画面を上からプッシュダウンして、 更に[Bluetooth] ボタン「
 」を長押しして[+ 新しいデバイスとペア設定] を選択します。
」を長押しして[+ 新しいデバイスとペア設定] を選択します。 - 接続済みのデバイス画面から「+ 新しいデバイスとペア設定」をタップします。
ここからはWindows-PCとAndroid-SPは「交互の操作」になります。
▲4-1-3.Windows-PC側では
- 「デバイスを追加する」に、接続要求を受けたAndroid-SPの端末名が表示されますので、スマホ名「F-41A」を選択します。
- デバイスのペアリング画面で「デバイスをペアリングしますか?」「デバイスに表示されているPINは以下のPINと一致していますか?」6桁の PIN コードが表示されます。
以下の10項と一致しているか確認し、一致していたら「はい」をクリックします。
▲Android-SP側では
- パソコン名(FMVA77YR)をペアに設定しますか?
Bluetoothペア設定コード 6桁が表示されているので、上記9項のPC側コードと一致しているか確認できたら、[ペア設定する]をタップします。
▲Windows-PC側では
- 「デバイスの準備が整いました! F-41A ペアリング済み」と表示され[完了]ボタンを押します。図5参照。
- 設定の「Bluetooth とその他のデバイス」ページには「その他のデバイス」として「電話icon」
 「F-41A ペアリング済み」の表示が追加されました。図6参照。
「F-41A ペアリング済み」の表示が追加されました。図6参照。
4-1.設定方法 補足説明
Bluetoothが通常にアップデートされていれば、最下部のタスクバー右側にアイコンが表示されています。
以下の図は手順10.まで全て完了済みの時、PC側設定→Bluetoothに表示されます。
目次へ戻る4-2.写真ファイルを送・受信する方法
★4-2-1. Windows-PCから Android-SPに送信する方法
- デスクトップ画面のタスクトレイから 「Bluetooth デバイス」アイコン「
 」にマウスポインターを載せると「Bluetoothデバイス」と表示されます。図11参照。
」にマウスポインターを載せると「Bluetoothデバイス」と表示されます。図11参照。 - 表示されたメニューから [ファイルの送信] を選択します。図12参照。
- PC側の「ファイルの送信先選択」画面から[F-41A]を選択して [次へ] に進みます。図13参照。
- 「送信ファイルの選択」画面で[参照]ボタンをクリックします。図14参照。
- (例では)デスクトップに置いてある「fuji.jpg」を選択してクリックします。図15参照(※1)。
- ここで必ずスマホを待機状態にしておきます。
- 先ほど4.「送信するファイルの選択」画面の、「ファイル名」が[入力]され→[次へ]をクリックします。図16参照。
- 「ファイルが正しく転送されました」画面に変わり→[完了]ボタンをクリックします。これでWindows-PCからの画像データ送信は完了です。図17参照。
- 【参考】スマホへ転送された「画像ファイル」は、Andoroidでは[Files]アプリ「
 」(※2)でも見れます。
」(※2)でも見れます。
6.項のスマホの電源を入れずに先に、7.項で[次へ]ボタンを押してしまうと、図18の様に送信中が続き、図19の様なエラーメッセージが出てしまいます。
(※2)「Fileの使い方」は以下のリンクを参照して下さい。
Googleの「ファイルを表示する」が参考になります。
★4-2-2. Android-SPからWindows-PCに送信する方法
- デスクトップ画面のタスクトレイから 「Bluetooth デバイス」アイコン「
 」を右クリックして [ファイルの受信] を選択します。図20参照。
」を右クリックして [ファイルの受信] を選択します。図20参照。 - [接続の待機中] 表示されると、Android-SP側からファイルが受信できるようになります。図21参照。
- Android-SP側から「送信したいファイル」を開きます。
- 画面下の「共有」アイコン「
 」をタップします。
」をタップします。 - 共有先は Bluetooth を選択し、送信先のWindows-PC名(FMVA77YR)を指定します。
Bluetooth のアイコン「 」が下の方に隠れている場合があるので、スクロールして探します。
」が下の方に隠れている場合があるので、スクロールして探します。 - Android-SP側からファイル送信が始まると、Windows-PC側の待機画面がファイル受信画面に変わります。
- 送信が終わると、Windows-PC側でファイル保存先を指定します。
- [参照] ボタンから保存先フォルダは変更可能で、[完了] ボタンの押下で、指定の場所にファイルが保存されます。
4-3.送・受信方法 補足説明
★4-3-1.パソコンから送信
ファイル名は空欄であり、ここを決めるために[参照]ボタンを押します。
「PC>デスクトップ」にある画像ファイル(fuji.jpg)を選択します。
方法4-2-1の6項のスマホの電源が入っていなかった時のエラーです。
★4-3-2.スマホから送信
Windows-PCに向かってファイルを送る場合、予め Windows-PC側で受信待機状態にしておく 必要があります。
予め受信待機にしておかないと、Android-SPからの送信は失敗します。
予め入力された場所等変更する時に[参照]ボタンを押します。
目次へ戻る5.お勧め記事ページの紹介
 Otosan の記事情報
Otosan の記事情報
- 偽アマゾンメール20230206
- スクリーン キーボードを使用する20221125
- otosan インデックスページ変更20221106
- ゼロエミポイントの承認20220910
- Win10-PC延命処置20220811
- マイナポイントをゲット20220711
- dポイントへ変換する20220513
- Thunderbirdでメールが不通20220430
- Suicaの残高確認20220329
- スマホへ送る20220202
- スマホでスクショ20220128
- トラッキング対策20211218
- 警報器買替20211206
- LINE無料通話20211110
- Excelが開かない20211025
- Chromeが不調(2)20210824
- WiFi-Analyzerの検討20210808
- ルーターの問題20210801
- コマンドプロンプト20210722
- クロムが不調20210620
- CSSが効かない20210525
- PCゴミ箱の設定20210515
- PCからSPへ送信20210429
- Renameする20210408
- zip-fileを使う20210314
- twitter20210304
- スマホのアップデート20210216
- スマホ同期アプリを確認20210115
- スマホの使いこなし20210110
- スマホとPCの連携20201212
- スマホ内部のフォルダ20201129
- スマホを機種変更20201031