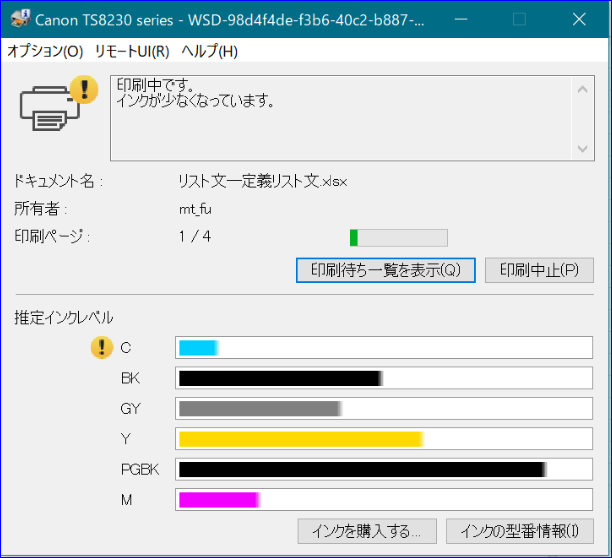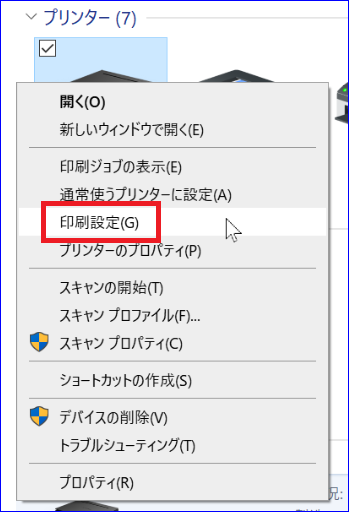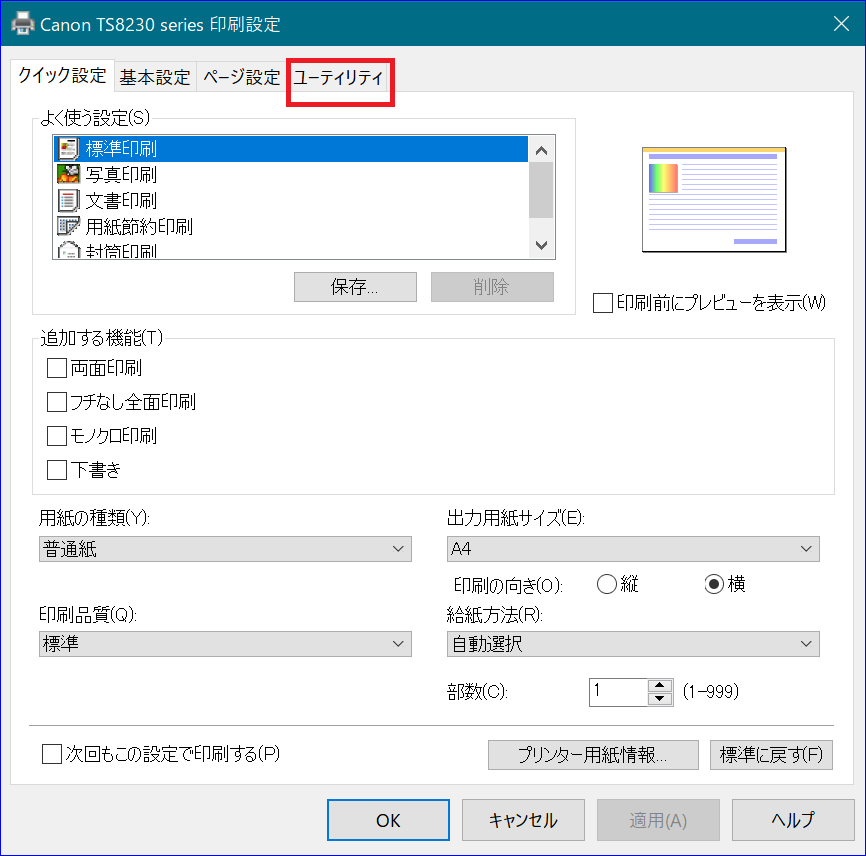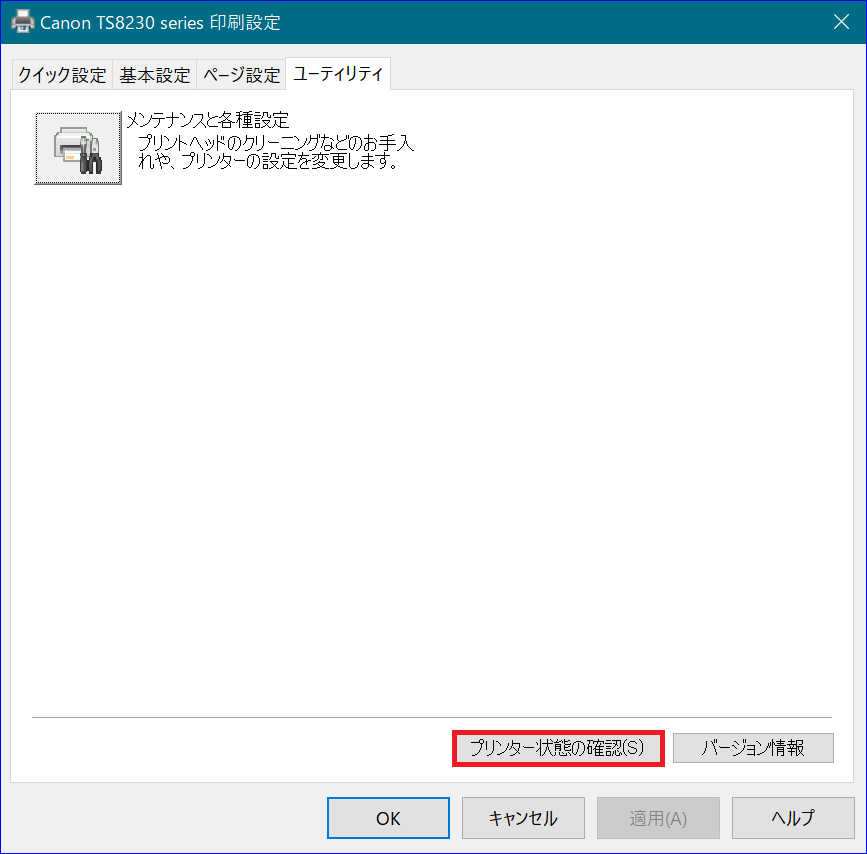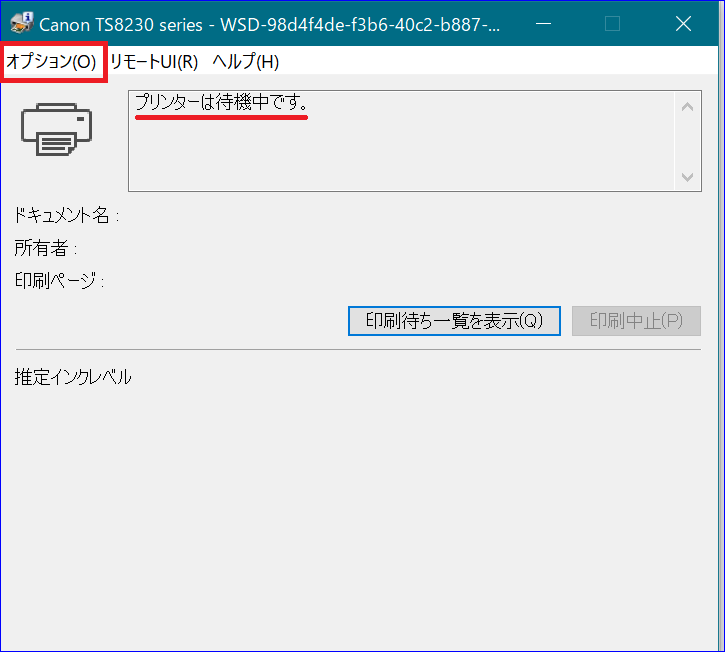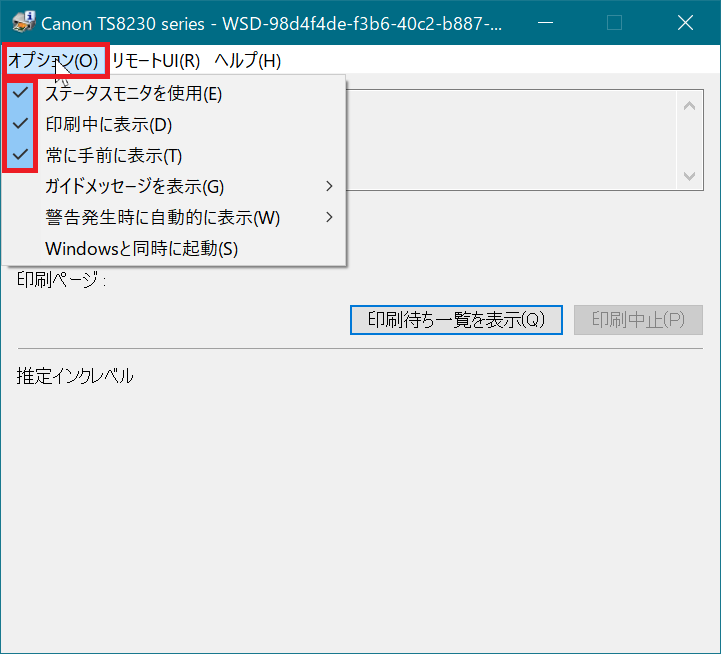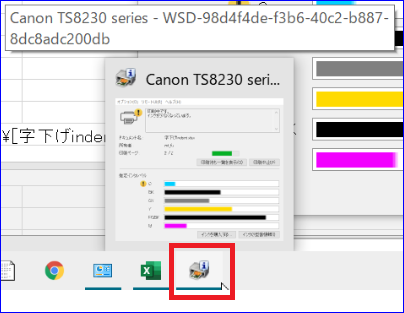2019年11月22日
1:状況説明
ネットワーク内PCからの印刷には、Canon TS8230 Sereisマルチプリンターを使用している。
従来はファイルを印刷している時、「ステータスモニター」が表示され、プリンターの状態が表示されていて便利だった。
しかし、いつの間にかこの表示が出なくなっていた。調べると常時表示ではなく、印刷時だけタスクバーへ表示さるアイコンを、クリックしないと開かない状態に変わっていた。
印刷中の僅かな時間のみ表示されているため、オプション機能でメニュー表示させいじっている内に、今度は、印刷中にもかかわらずこの表示自体表示しなくなってしまった(誤った設定?のため)。
印刷自体は通常通り使用できるのに、印刷中プリンターの状態表示が無くなると、可なり不便を感じる様になってしまった。
(補足)無線LAN接続してPCから離れているプリンターは、常時SW-OFFにしているが、PCから印刷ボタンをクリックすると、プリンターのSWがONになり印刷がスタートする状態になる。この起動~印刷までPCで状態が分かったり、残り印刷枚数等のチェック等には便利だった。
最終的にWeb検索から「モニター表示の設定方法」が分かり、無事以前の通りに回復できた(^^♪。
しかし、「取説」からは見付け難い場所?にあり、今後の為に「自分のメモ」として残すことにした。
2:設定の手順
- コントロールパネルを開く。方法はいろいろあるが、以前スタート及びデスクトップ画面へ登録してあった「アイコン」を使用した。
- 「ハードとサウンド」を開く。
- 「デバイスとプリンター」を開く。
- 「TS8230アイコン」を右クリックする。
- 表示メニューから「印刷設定」を選択する(下図2参照)。
- Canon TS8230 series印刷設定画面が開く、「ユーティリティ」タブをクリックする(下図3参照)。
- 開いた画面から、「プリンター状態の確認」ボタンをクリックする(下図4参照)。
- 「プリンターは待機中です」表示がある(下図5参照)。
- 「オプション」タブを開く。
- 下図6の様に6項目があり、上から1~3項にチェックを入れた。(※1)
- 「適用」ボタンを押す。
- 「OK」ボタンを押し設定は完了する。
(※1)■以下の3項目にはチェックを入れる。
・ステータスモニターを使う
・印刷中に表示する
・常に手前に表示する(不要時はXボタンで直ぐ消せるため)
3:関連画像
画像はクリックするとLightboxで拡大表示します。