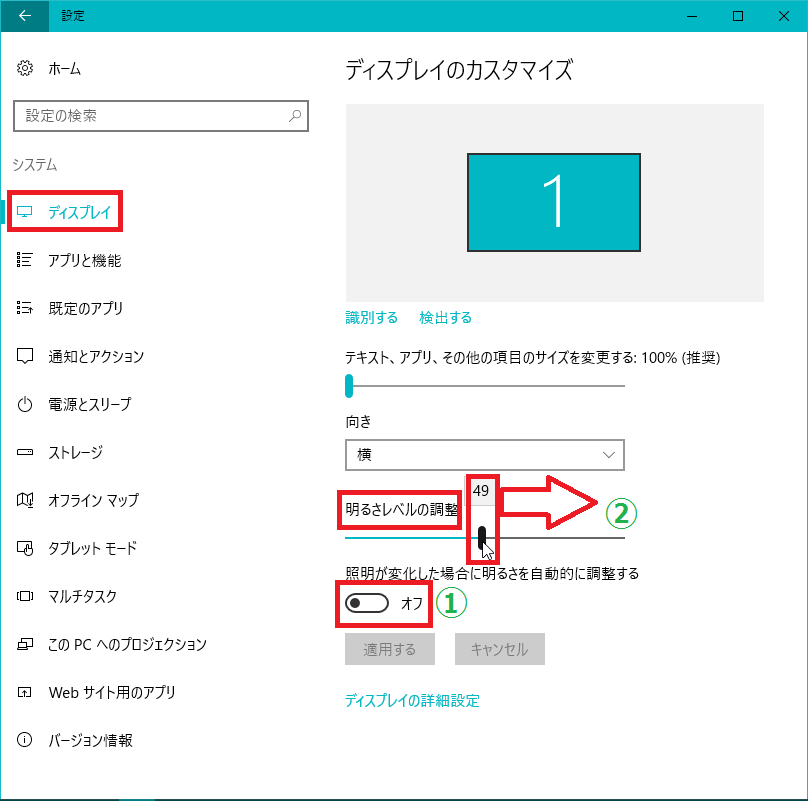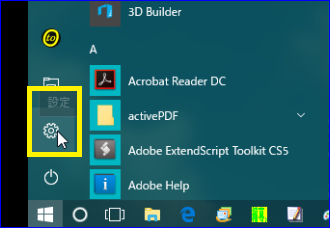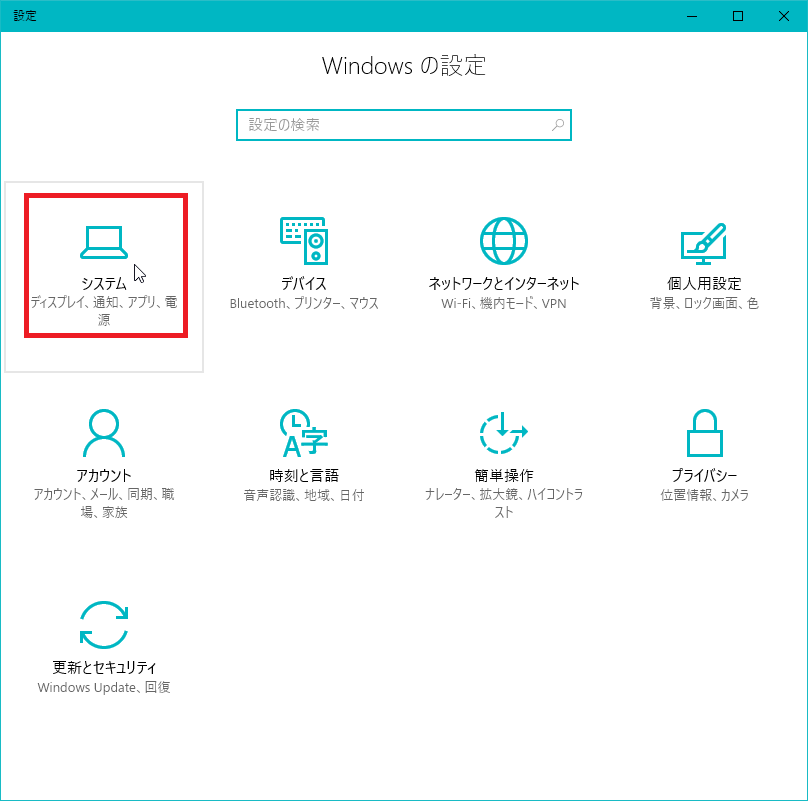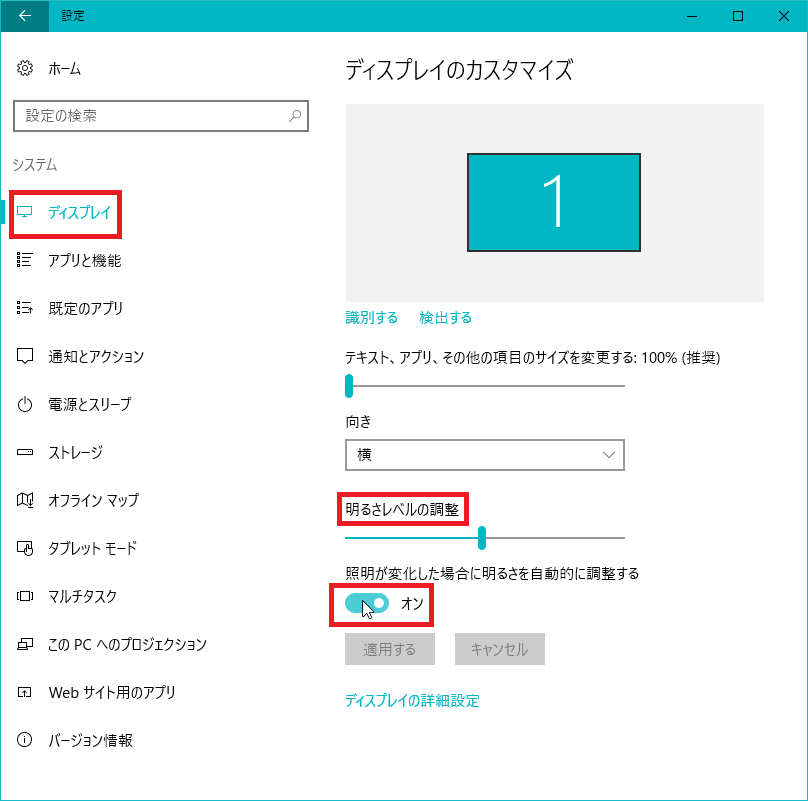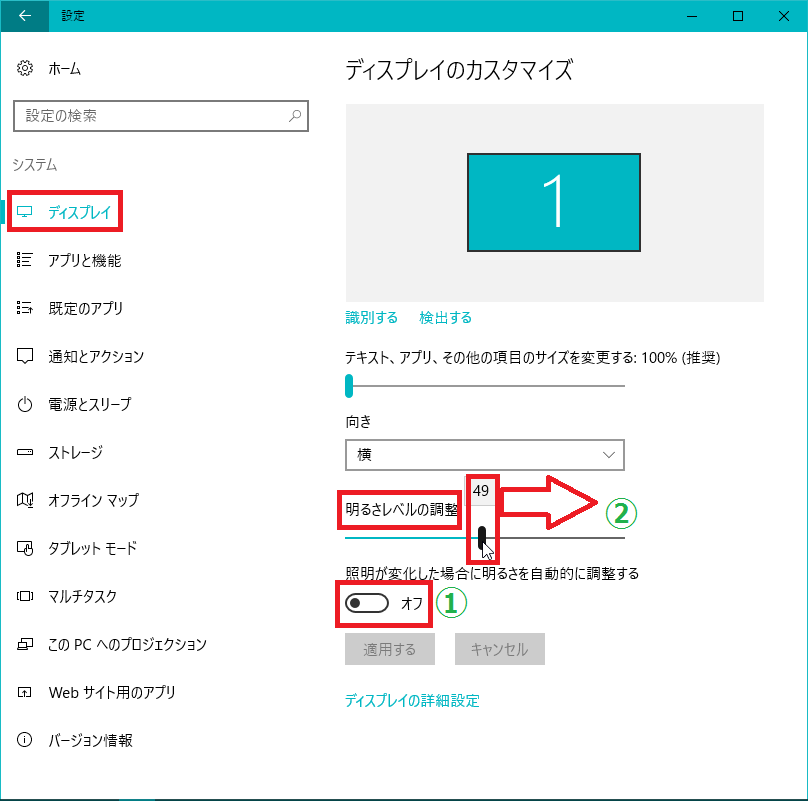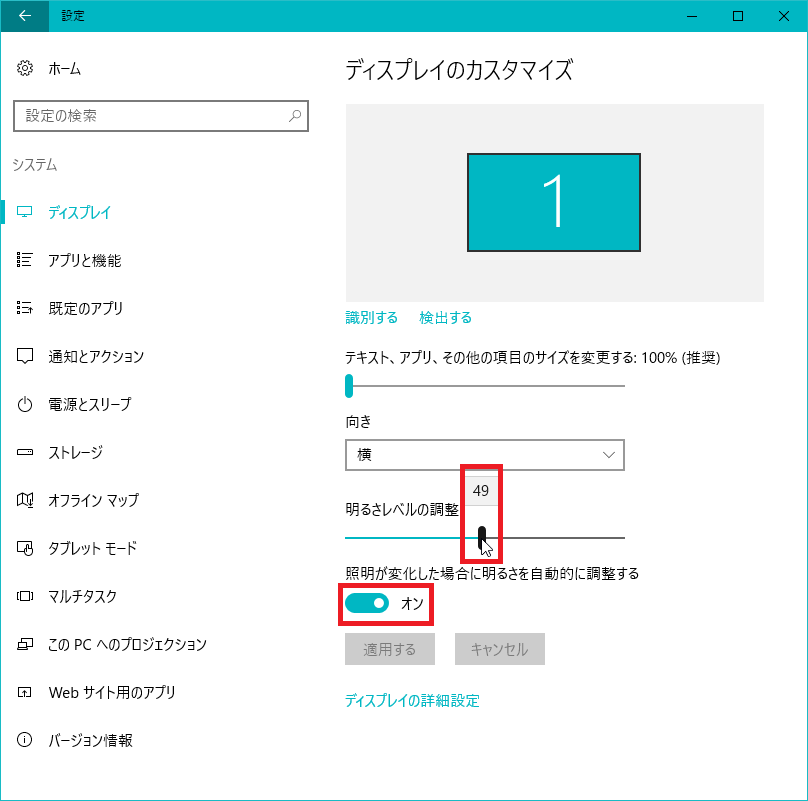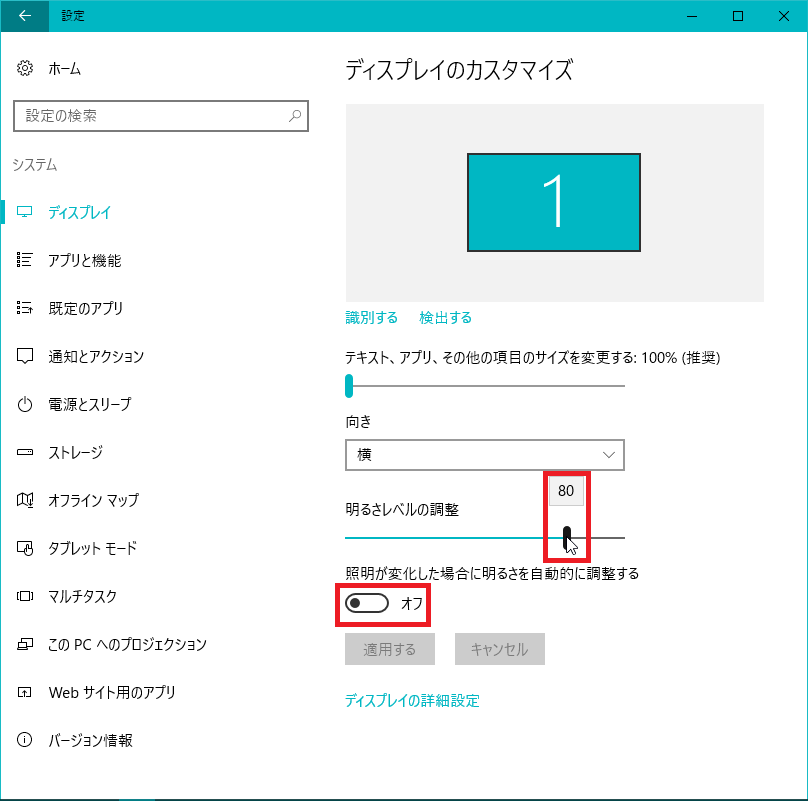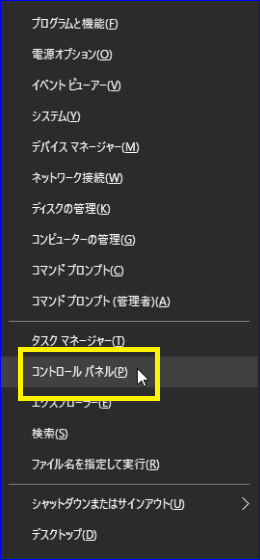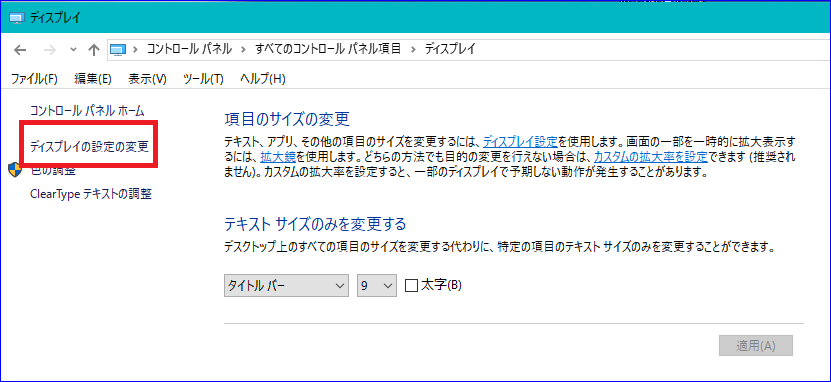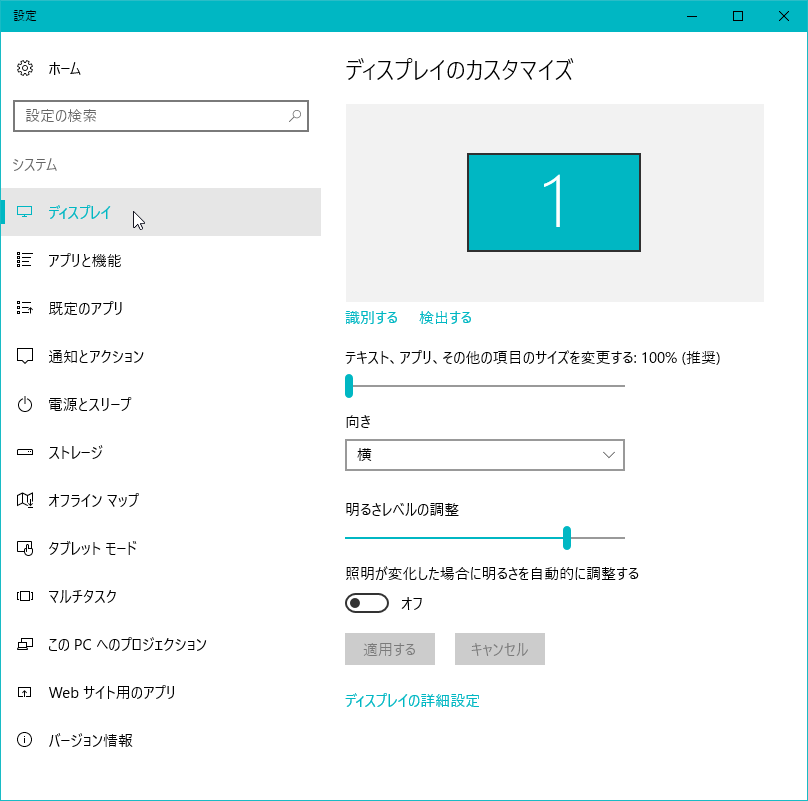PC画面を明るくする20170123
2017年1月23日
【目 次】
1:詳細説明
以前のOSからWin10へアップグレードしたPCは、ディスプレイの明るさがコントロールしにくい問題を抱えていた。
今回の問題が出ているPCは、昨年Win7からWin10へアップグレードしたものです。
メーカーの富士通は、この機種(FMVF550BND 2010年冬モデル 20型デスクトップ)については、アップグレードを「非推奨」に指定していた。
このPCはグレードアップ以降「輝度」のトラブル(真っ暗な画面問題)があった以外は、大きな問題(友人等から耳にしたTVやWi-Fi等重要機能が無くなる)も無く、大画面で使い易いことから未だにHP作成等の作業用中心のPCと位置付けている。
しかし、「ディスプレイの輝度」問題については未だに後を引いている(Win7では一度も無かった)のか、部屋の明るさに応じ自動的に明るくならず、部屋の明るさが変わってもやや暗い状態になることが時々あった。
またPC本体での輝度調整(画面下のタッチパネルボタン)や、ワイヤレス・キーボード上のF6,F7キーにある輝度調整ボタン(キー)と2系統の調整機能が全く反応していなかった。表示のインジケーターは4/12より大きく出来ず、やむを得ず応急的には再起動でしのいでいた。
Win10製品版ノートPC(FMVA77YR)ではこのような問題は全く無く、前記の機種やアップグレードした機種だけの固有の問題であるような気がしていた。
いよいよ輝度センサー等デバイス(部品)が、継時劣化でもして壊れてしまったのかと思っていた。
PCをいじっているうちに、偶然PCの設定で輝度のスライダーが動く事が分かり、安定的に明るい状態へ戻すことが出来たため記事にした。
2:やったこと
方法は一つであるが、入り口が「設定」と「コントロールパネル」からの二つがありました。
■A.「設定」からの方法
- Win10スタート画面から
- 設定を選択。
- システムを選択。
- ディスプレイを選択。
- ディスプレイのカスタム画面から、明るさを自動調整の「オン」を「オフ」にする。
- 明るさレベルが100まで可変できる様になる。今まで49だったため暗かった。
- 現在レベル80で使用。
■B.「コントロールパネル」からの方法
- キーボードから、「Win旗マーク」+「Xキー」をクリック。
- コントロールパネルを選択。
- すべてのコントロールパネル項目画面が開く。
- ディスプレイを選択。
- ディスプレイのカスタマイズ画面を開く。
以降はA法5番と同じ。
3:関連画像
画像はクリックするとLightboxで拡大表示します。