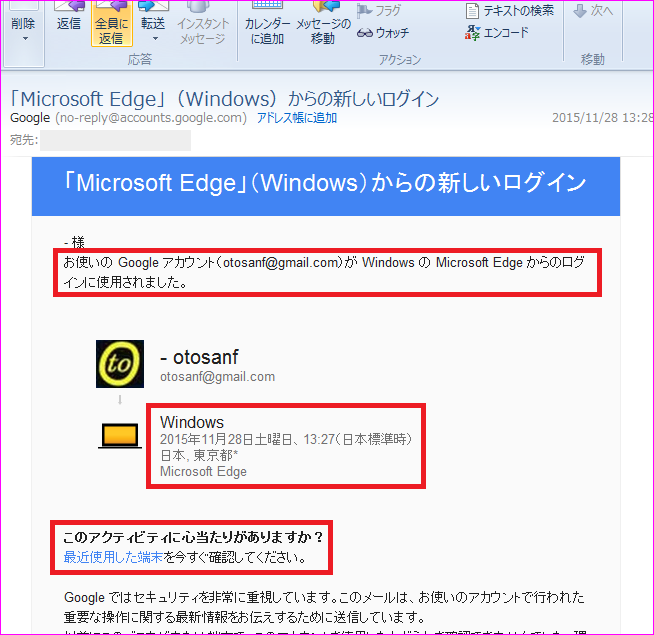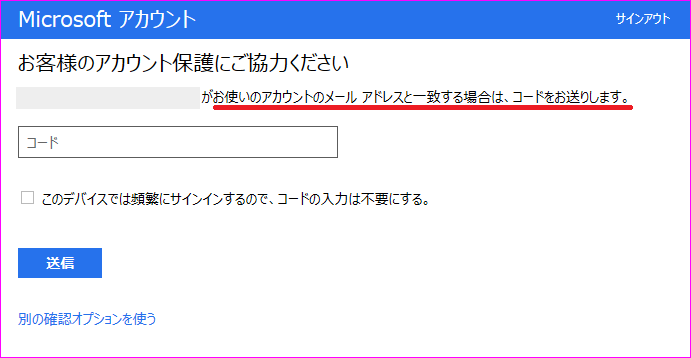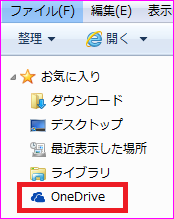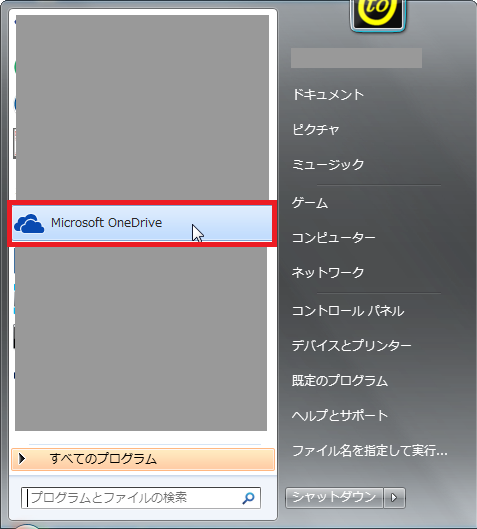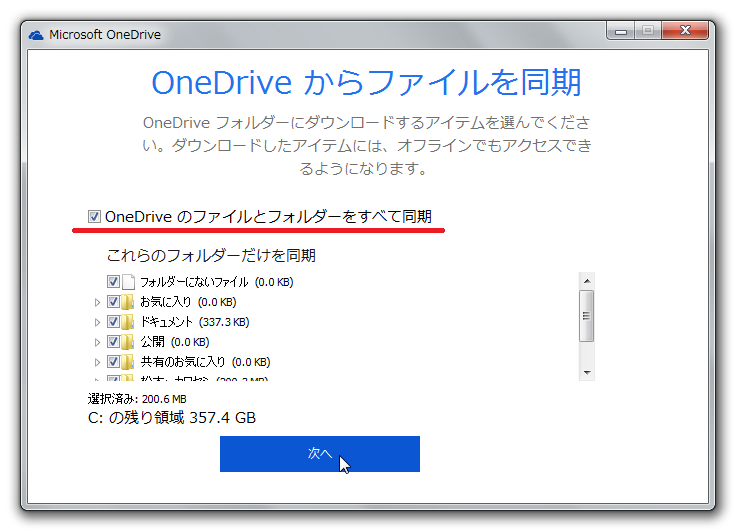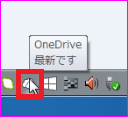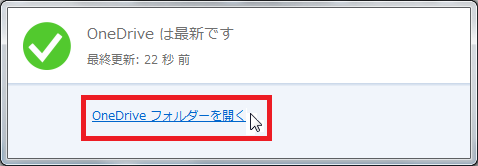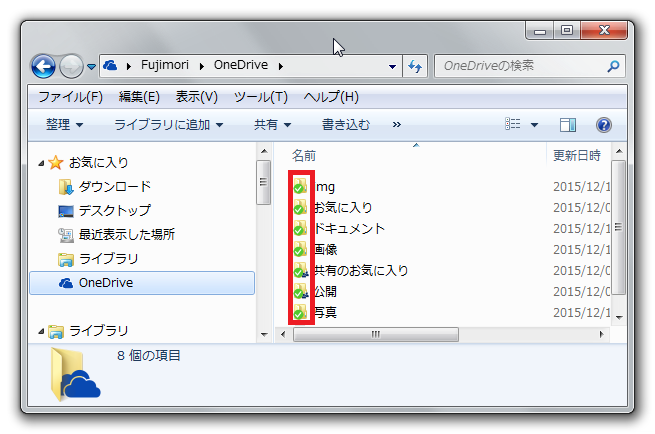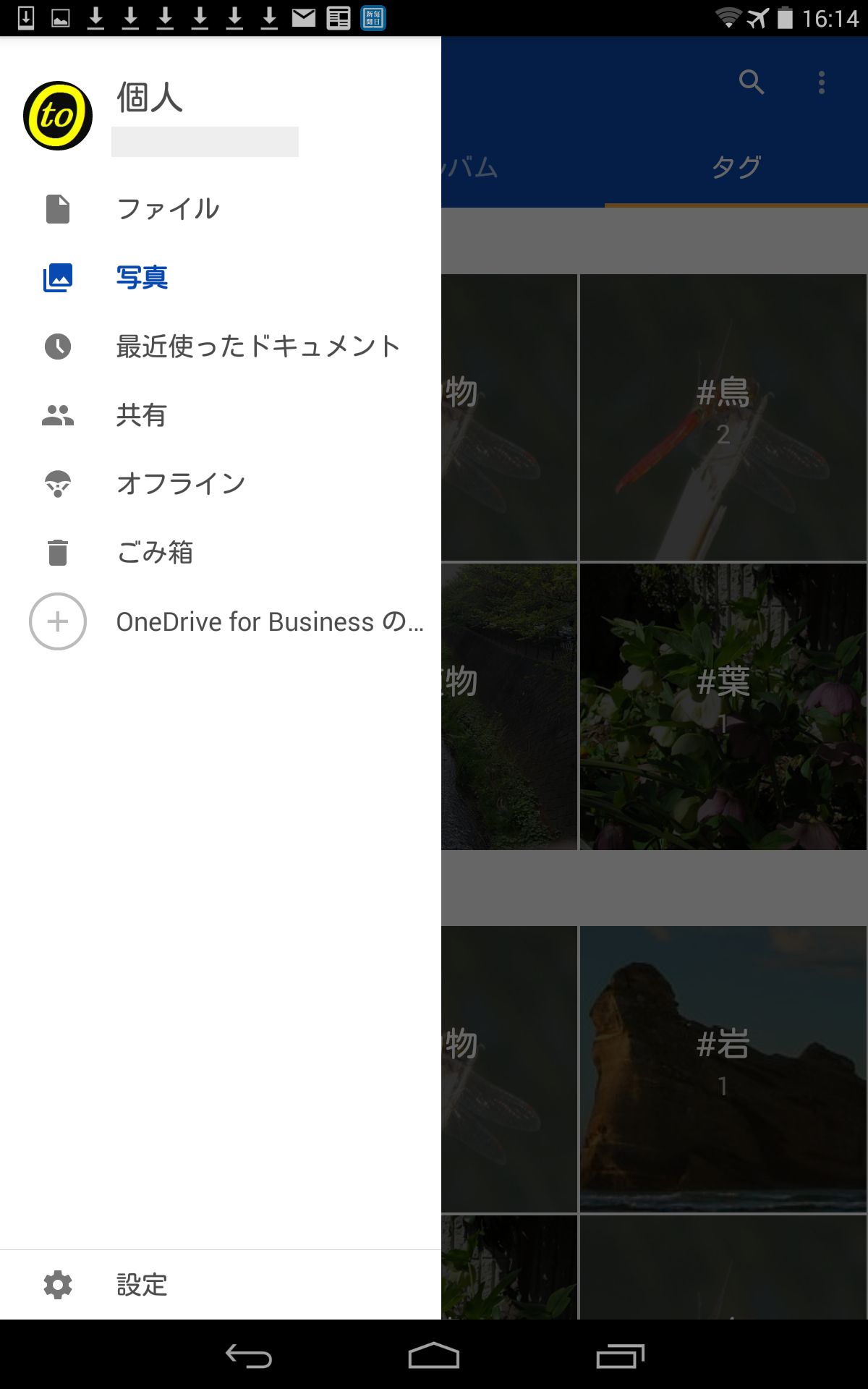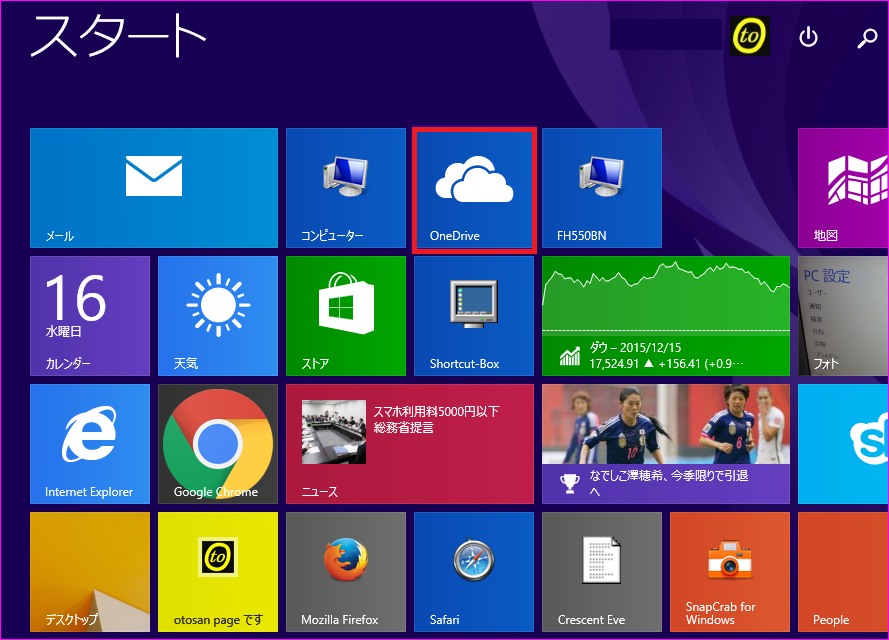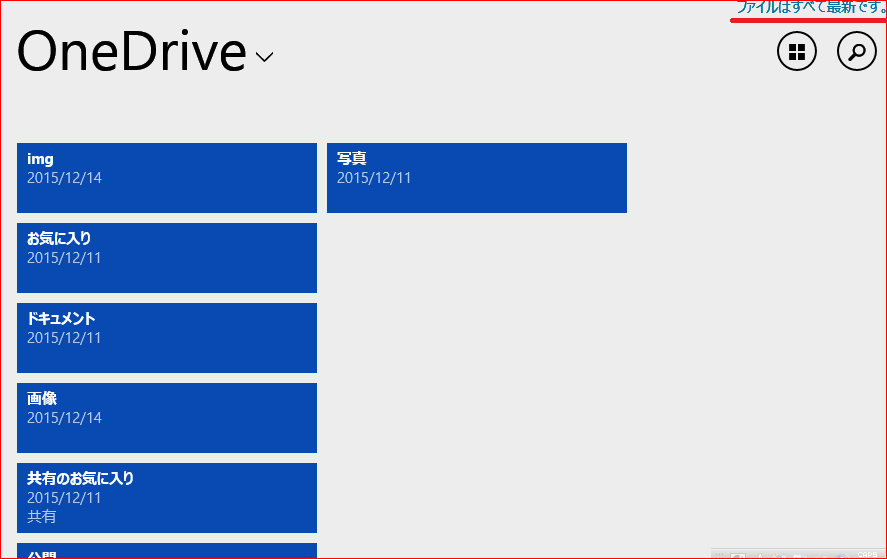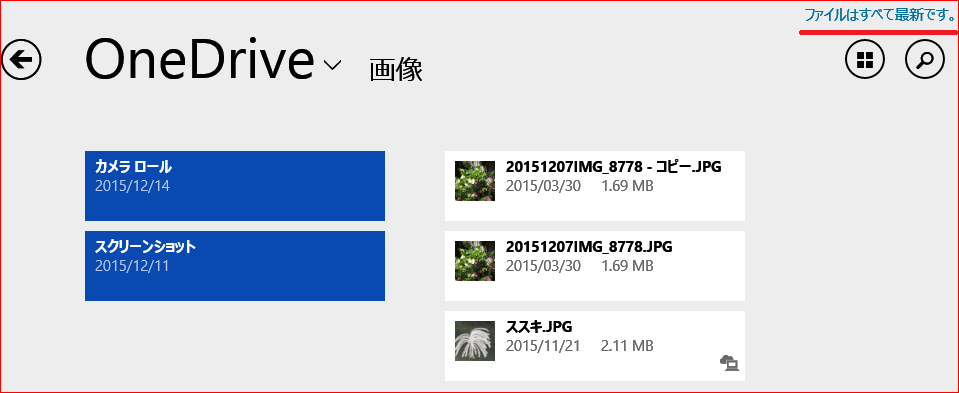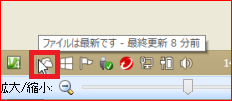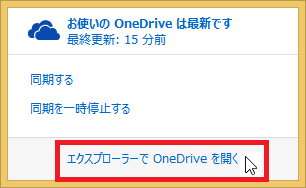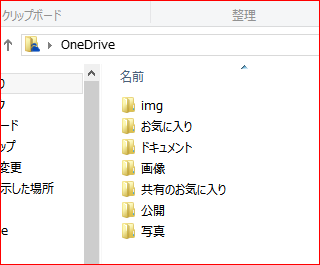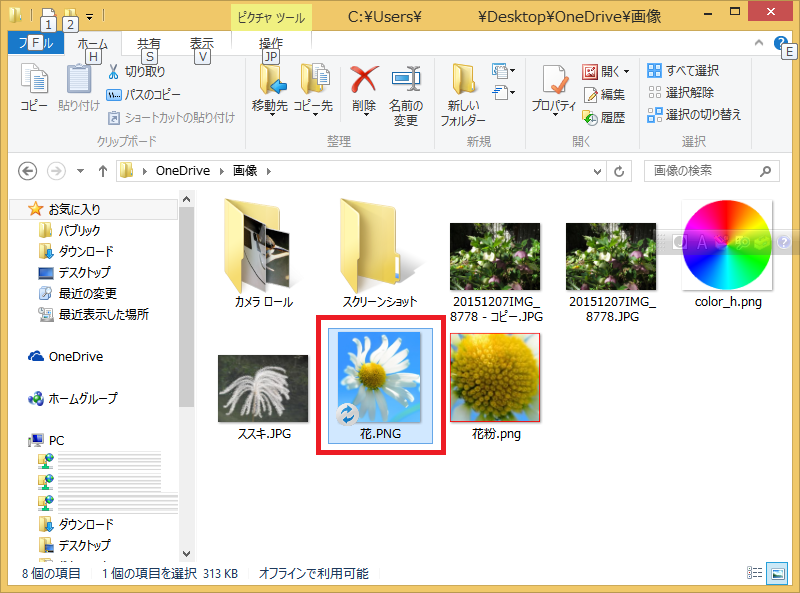Win7でOneDriveを使う20151217
2015年12月17日
【目次】
1.PC環境と事情
- 現在HP作成等の仕事用には、メインにWin7-PC(ワイド20型デスクトップ)を、サブにWin8.1-PC(15型ワイドノートVist-PCを8.1proへアップグレード後、ディスプレイ故障により、15型モニターを外付け固定したもの)を使用している。
- 現在Win7-PC等は開くごと毎回「Win10へのアップグレードを催促」されていますが、暫くはこの環境を維持使用する予定です。
- その為、PCは「Win7を中心」に、今効率化出来る最善策を模索している。その流れの中で、Win10では当たり前の機能であると思われる、「OneDrive」についての検討を始めた。
- OneDriveは以前「Windows Live SkyDrive」の名称で、Msから発表があり検討を開始した経緯もある。この時点では、クラウドとの連携がどれだけ有用であるか見出すことが出来きないまま、中途半端だったが今まで中止していた。 またこの頃、Msから「ローカルアカウント」と「microsoftアカウント」のアナウンスが有ったにもかかわらず、正確に理解しないままだった。
- その後「Windows Live SkyDrive」は、「Microsoft OneDrive」と名称変更する事になったがこれらも忘れていた。
2.Microsoftアカウントの二重登録問題を解消
- 出先で借用したWin10-PC実機により、Microsoftアカウントを新規登録し、PC~クラウドのOneDrive間で作成・編集後~再びPCへ戻したり、一連の操作を体験学習する機会があった。
- 帰宅後、自分のWin7-PCで再現確認をしてみた(但し予め、Win7-PC用には専用ソフトのインストールが必要である)ら、問題なく同じことができた。
- しかし、Google製 Nexus7(2013)で同じことをやった(専用アプリをインストール後)時は、何度やっても認証が拒否されて、アクセスすら出来なかった。
- 原因は、以前中途半端な検討をした「SkyDrive時代の設定」が、今も生きていて有効だった為と思われた。誤って「二重登録」していたことに気付いた。
- 今回使用のユーザ名は、直ぐ思い出せたGmailアドレスを使用してやった為、Googleから「Microsoft Edge」(Windows)からのアクセスがあり、Gmailが使用されこのアカウントが他人に使われた可能性があると確認メールが来た(心当たりがある旨の返信をした)。図1,2参照。
- Msに対してはアカウント「統一のため」に、今後Gmailアドレスは使用しないと設定変更手続きした。本人確認コードを発行され、これをMsに送り変更が受理された。図3,4,5参照。
3.Win7-PC中心のOneDrive環境を確認
- Win7-PC側
- 上記ソフトのダウンロードにより、自動的にOneDriveアイコンがスタート画面とタスクバー(クイック領域)等にも表示される様になった。図6,7参照。
- このアイコンをクリックすると、SkyDrive時代のユーザ名とパスワードで認証でき、OneDriveフォルダ内のファイルが編集できるようになった。PCの中にOneDriveの保存場所が作られ、今迄テスト用に編集した事のあるドキュメント・写真・画像等が入っていた(以前のSkyDrive時代のものに、今回のOneDrive試験ファイルが追加されて全部が入っていた)緑色のチェックマークはOneDriveに同期していることを表す。図8,9,10,11参照。
- PC側のOneDriveフォルダ内のファイルは編集後保存すると、直ぐクラウドのOneDriveへアップ(同期)されていた。これはタスクバーに表示されているOneDriveアイコンにより、直ぐに確認できる。PC~クラウド~PC間のファイル交換が確認できた。図9,10,11参照(前項目と図を共用)。
- Google Nexus7(2013)側
- 先ずOneDriveアプリをインストールし、このアイコンから入る。図12参照。
- クリックで保存フォルダーが開く(ドキュメント・写真・画像等のフォルダーにはいている)。図13参照。
- testには内蔵カメラで、7-PCに表示した写真画像を撮影する。すると直ぐ7-PCのOneDriveフォルダー内に、直ぐダウンロードされ表示されていた。図14参照。
- 最後にWin8-PCで確認
- 最初にやることは、従来のローカルアカウントを、Microsoftアカウントに切り替える(関連付けする)作業(※1)をする。Msからの説明の様に全てのパスワードは統一される為、メール等アプリごとの認証が省略される。
- タブレットモードでOneDriveアイコンを開く。図15,16,17参照。
- デスクトップモードでは、タスクバーのOneDriveアイコンから開く。図18,19,20参照。
- 中に画像等をドラッグすると、左下に青色回転アニメ表示が数秒で消える(アップロード完了)、この画像は直ぐにWin7-PCでも表示が確認できた。図21参照。
Windows 8.1でMicrosoftアカウントとローカルアカウントを切り替える方法
4.画像の説明
写真はクリックするとlightboxで拡大表示します。「 」ボタンのクリックで連続表示します。
」ボタンのクリックで連続表示します。