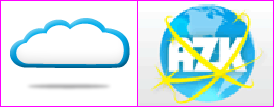Fletsのあずけ~るを使って見た20151118
2015年11月18日
NTT Fletsのクラウド(オンライン・ストレージ)サービス「あずけ~る」は、インターネット経由で、自宅や外出先から自由にファイルが取り出せる為、記録メディアの様な紛失の恐れが無いのが最大の特徴だと思う。
補足:家以外のPCで使うには、モバイル・ルータ等の契約が別途必要になる。
なお、flets会員に5GBの無料枠が用意されているが、更にメンバー会員には+特典で5GBが追加されている。
昨年の登録時には、試験的に写真を数枚UP(この時は全て自己流でやった)して見たが、使い勝手が悪かったため以後は全然利用しないままだった。
しかし、最近はクラウド・サーバの有用性が話題になっている事もあり、興味のある機能のみであったが、使い勝手が良くなっているかどうか再度調べてみた。
使い勝手の比較は、あくまでも比較的使い慣れているホームページ用に使用しているサーバや、転送ツール(FFFTP等)と比べた場合です。
- アップロード中は進捗表示が無く、大きなファイルには時間が掛かるため、アニメ表示がくるくる回っているだけでは、残りの転送量も分からず、操作上かなり不安になってしまう。今回、試験的とは言え2.8GB(26,394ファイル)転送するのに3時間50分近く掛かったが、途中幾度もキャンセルしようか迷ってしまった。
- 長時間かけてアップロードしたが、一番困った事は、アップロードしたファイルが見え難い点です。検索ボタンから検索するには「ファイル名」が分からないと出来ない。また、関連ファイルは近くにまとめて置いているのに、直ぐ上の階層のフォルダへは戻れず、いきなり「ファイル検索ボタン」まで戻ってしまうため、最初からファイル名を入力し直す必要があり操作性が良くないと感じた。
- 現在バックアップは主に外付けドライブへ、ミラーリングソフトで効率よく「差分」を行なっているが、慣れが大きいかも知れないが、ストレージ・サービスへ変えてみようと言う気になれない。
「あずけ~る」の使い勝手を確認した環境
手動による拡大写真の見方:
- 下のサムネール写真をクリックすると、「Lightbox」により拡大表示します。
- 拡大写真のマウスオーバー時、右中央部に表示される「
 」ボタンをクリックすると、次の写真を表示します。
」ボタンをクリックすると、次の写真を表示します。 - 拡大写真のマウスオーバー時、左中央部に表示される「
 」ボタンをクリックすると、前の写真を表示します。
」ボタンをクリックすると、前の写真を表示します。 - 拡大写真を閉じるには、「
 」ボタンか拡大写真の外側をクリックします。
」ボタンか拡大写真の外側をクリックします。
| No | 写真 | 説明事項 |
|---|---|---|
| 図1 | 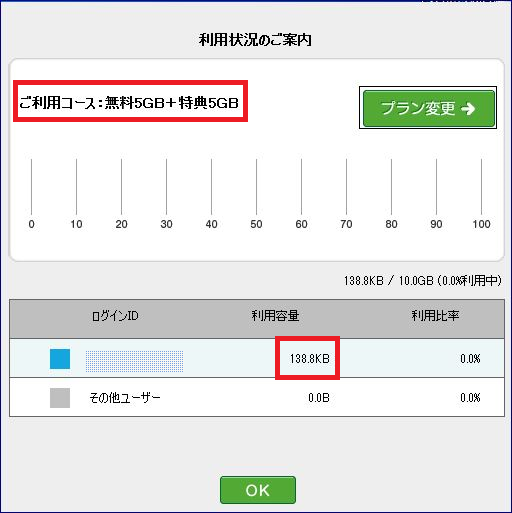
| 現在は、「+サービス枠(+特典)」が付与され、使用できる容量が合計10GBまでになっていた。 |
| 図2 | 
| 今回は用意されている「バックアップツール」 |
| 図3 | 
| 先ずPCの起動→通常は認証後、デスクトップにショートカットアイコンが表示され、最初のタスクとしてアップローダが自動で起動する→デスクトップ左上には「簡単アップローダ・アイコン」が常駐する(移動・消去は可能)。 |
| 図4 | 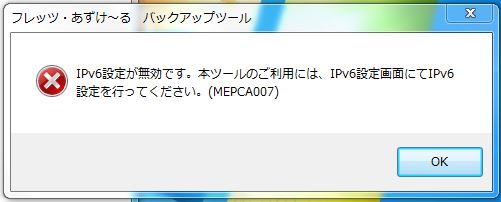
| しかし、時々「ログインに失敗」が起こり、「Ipv6設定が無効です」とメッセージが出る。 |
| 図5 | 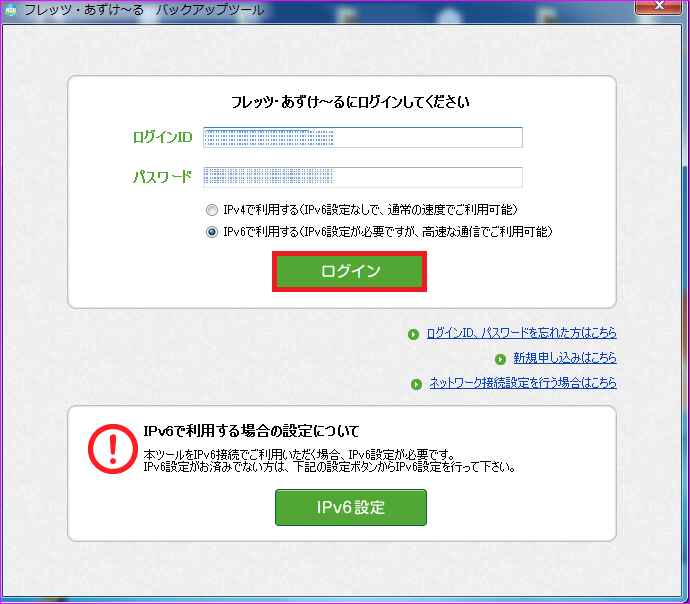
| OKを押すと「ログイン」と「IPv6設定」のボタンが出る。設定は変更せず、ログインボタンを押す。 |
| 図6 | 
| 同時にタスクバーにはツールアイコンが表示されている。右クリック時のメニュー表示。 |
| 図7 | 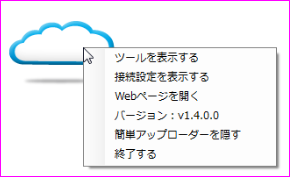
| 機能はデスクトップ上の「簡単アップローダアイコン」と連動している。右クリックのメニュー表示。 |
| 図8 | 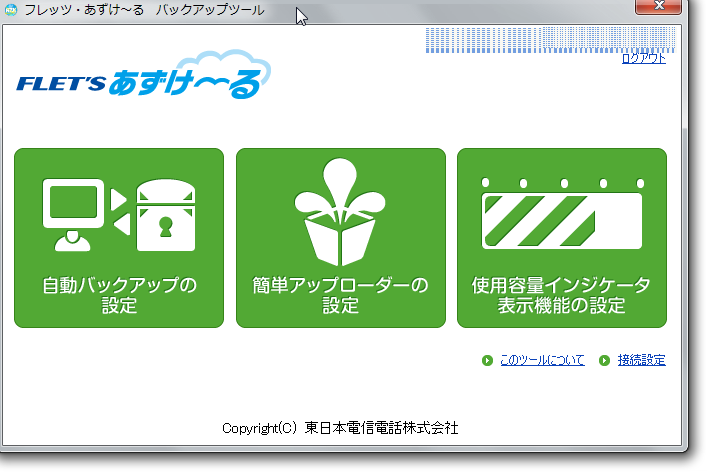
| メニューからから「ツールを表示」をクリックした画面から、各種設定が出来る。 |
| 図9 | 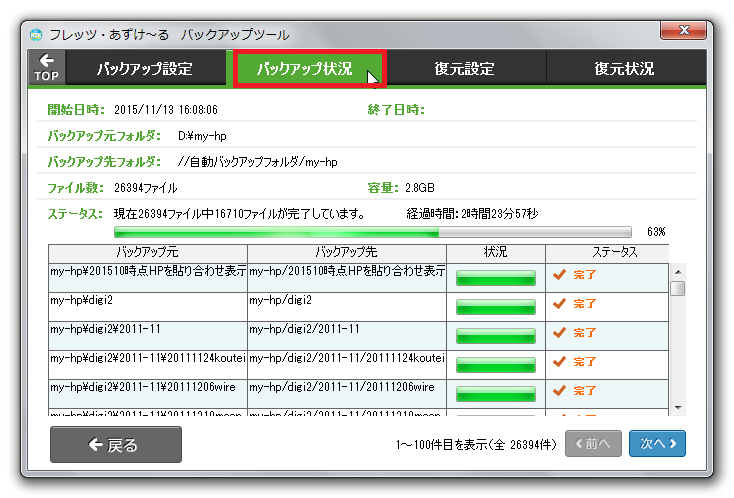
| これらのツールを設定した状態で、ファイルをアップする事になるが、今回はスケジュールでは使用せず、直ぐ手動により行なった。バックアップ状況ボタンを押した時。 |
| 図10 | 
| アップロード中は、この表示のみで「進捗状況等の途中経過」が全く分からず、操作上かなり不安になる。 |
| 図11 | 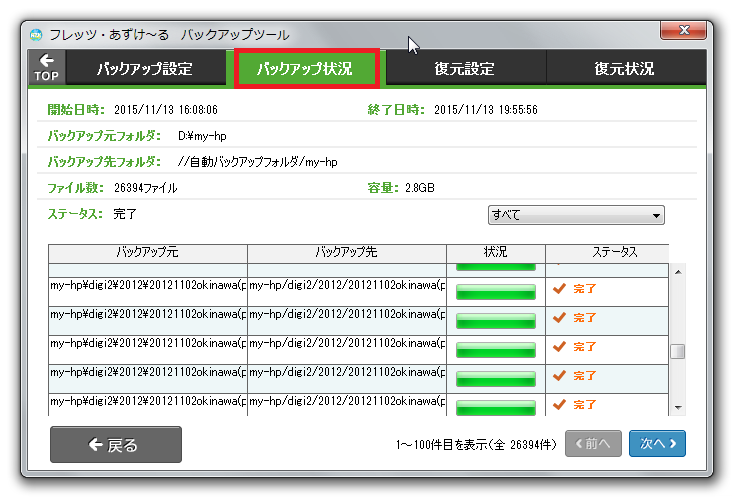
| アップロード完了。バックアップ状況タブボタンを押した時の表示。 |
| 図12 | 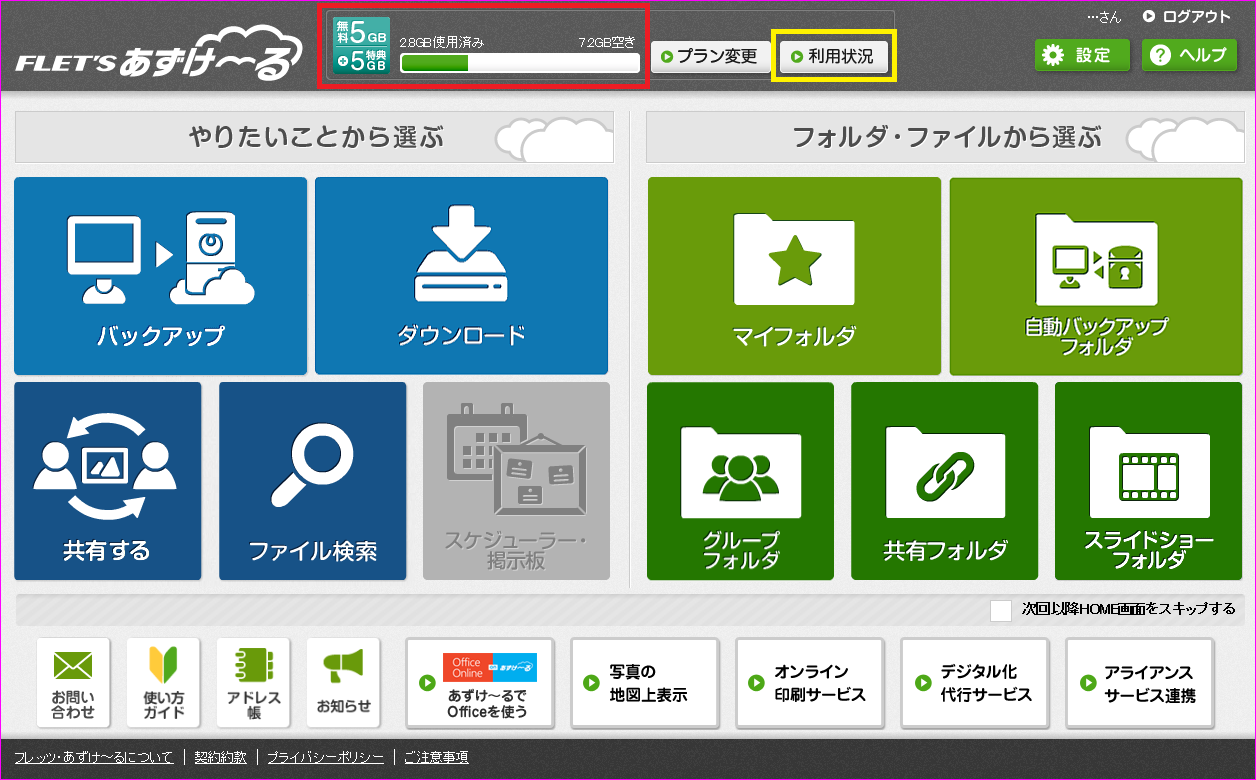
| 「あずけ~る」へログインすると、各種ツールが表示されていて、サーバの使用状態も見れる。「ファイル検索」ボタンはここにある。 |
| 図13 | 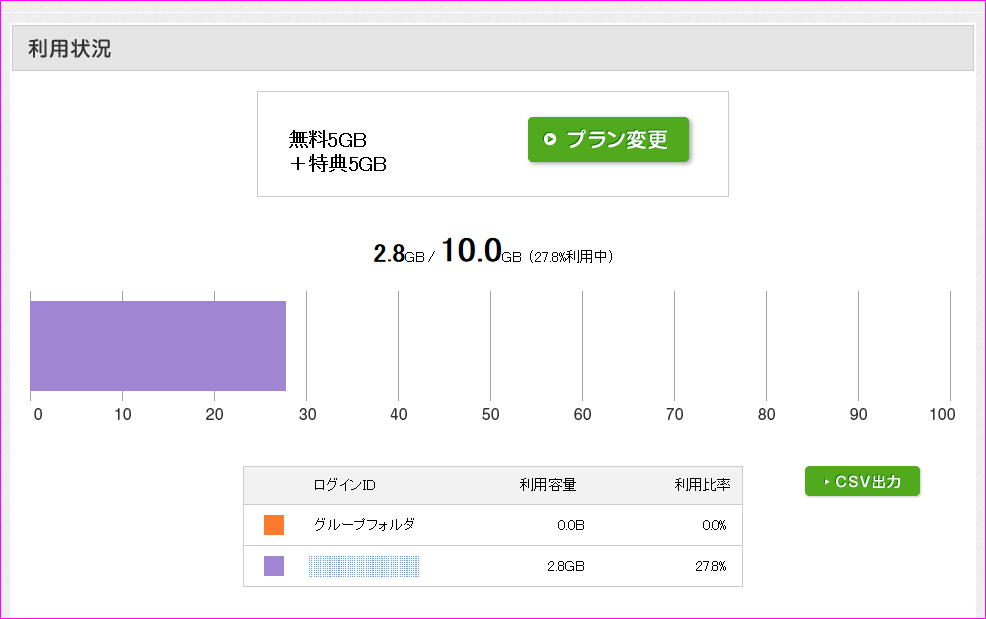
| 図12.の「利用状況」ボタンをクリックすると、サーバの利用状況詳細表示もでる。 |